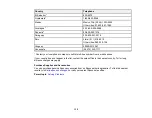128
Back of Original Image Appears in Scanned Image
If an image from the back of a thin original appears in your scanned image, make sure you selected the
correct Image Type setting for your original and select the
Text Enhancement
setting in Epson Scan 2.
You can also select the
Remove Background
setting in Epson Scan 2.
Note:
If you select
Color
as the Image Type setting, you can change the level from Standard to High to
remove more of the background.
Parent topic:
Solving Scanned Image Quality Problems
Related references
Related tasks
Scanned Characters are Blurry
If characters in your scanned images are blurry, try these solutions:
• Make sure you do not move the scanner or original while scanning.
• Operate the scanner on a flat, stable surface.
• Adjust these Epson Scan 2 settings (if available) and try scanning again:
• Select the
Text Enhancement
setting.
• If the
Image Type
setting is
Black & White
, adjust the
Threshold
setting.
• Increase the
Resolution
setting.
• Set the
Image Type
to
Grayscale
.
• If you are scanning in JPEG format, change the compression level. Click
Options
in the Image
Format menu and change the
Image Quality
setting.
Parent topic:
Solving Scanned Image Quality Problems
Related references
Related tasks
Summary of Contents for B11B259201
Page 1: ...DS 730N User s Guide ...
Page 2: ......
Page 34: ...34 ...
Page 69: ...69 You see an Epson Scan 2 window like this ...
Page 71: ...71 You see an Epson Scan 2 window like this ...
Page 79: ...79 You see this window ...
Page 88: ...88 You see a window like this 4 Click Scan Settings Detailed Settings ...
Page 89: ...89 You see an Epson Scan 2 window like this ...
Page 105: ...105 13 Press down on the pickup roller cover latch and pull up the cover to remove it ...
Page 112: ...112 5 Press down on the pickup roller cover latch and pull up the cover to remove it ...