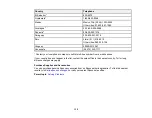129
Characters are not Recognized During Conversion to Editable Text (OCR)
If characters in your scanned images are not recognized during OCR conversion, try these solutions:
• Make sure your original is loaded straight on your product.
• Use an original with clear text.
• Adjust these Epson Scan 2 settings (if available) and try scanning again:
• Select the correct
Image Type
setting.
• If the
Image Type
is set to
Black & White
, select
Text Enhancement
. If the Image Type is set to
Color
or
Grayscale
, change the
Text Enhancement
setting to
High
.
• Select or adjust the
Text Enhancement
setting.
• If the
Image Type
is set to
Black & White
, adjust the
Threshold
setting.
• Set the
Image Type
to
Grayscale
.
• Set the scanning resolution between 200 and 600 dpi.
• If the original document is in landscape mode, set the
Rotate
setting to
Auto
in Epson Scan 2.
• If you are using OCR software, check the manual for any additional adjustments.
• Scan thermal paper receipts as soon as possible. They may deteriorate due to age or friction.
• When saving to Microsoft Office or Searchable PDF files, check that the correct languages are
selected. Check the language in each save setting window.
Parent topic:
Solving Scanned Image Quality Problems
Related references
Related tasks
Ripple Patterns Appear in an Image
You may see a ripple pattern (called a moiré) in scanned images of printed documents. This is caused
by interference from differing pitches in the scanner's screen and your original's halftone screen. To
reduce this effect, adjust these Epson Scan 2 settings (if available) and try scanning again:
• Select the
Descreening
setting on the Advanced Settings tab.
• Select a lower
Resolution
setting.
Parent topic:
Summary of Contents for B11B259201
Page 1: ...DS 730N User s Guide ...
Page 2: ......
Page 34: ...34 ...
Page 69: ...69 You see an Epson Scan 2 window like this ...
Page 71: ...71 You see an Epson Scan 2 window like this ...
Page 79: ...79 You see this window ...
Page 88: ...88 You see a window like this 4 Click Scan Settings Detailed Settings ...
Page 89: ...89 You see an Epson Scan 2 window like this ...
Page 105: ...105 13 Press down on the pickup roller cover latch and pull up the cover to remove it ...
Page 112: ...112 5 Press down on the pickup roller cover latch and pull up the cover to remove it ...