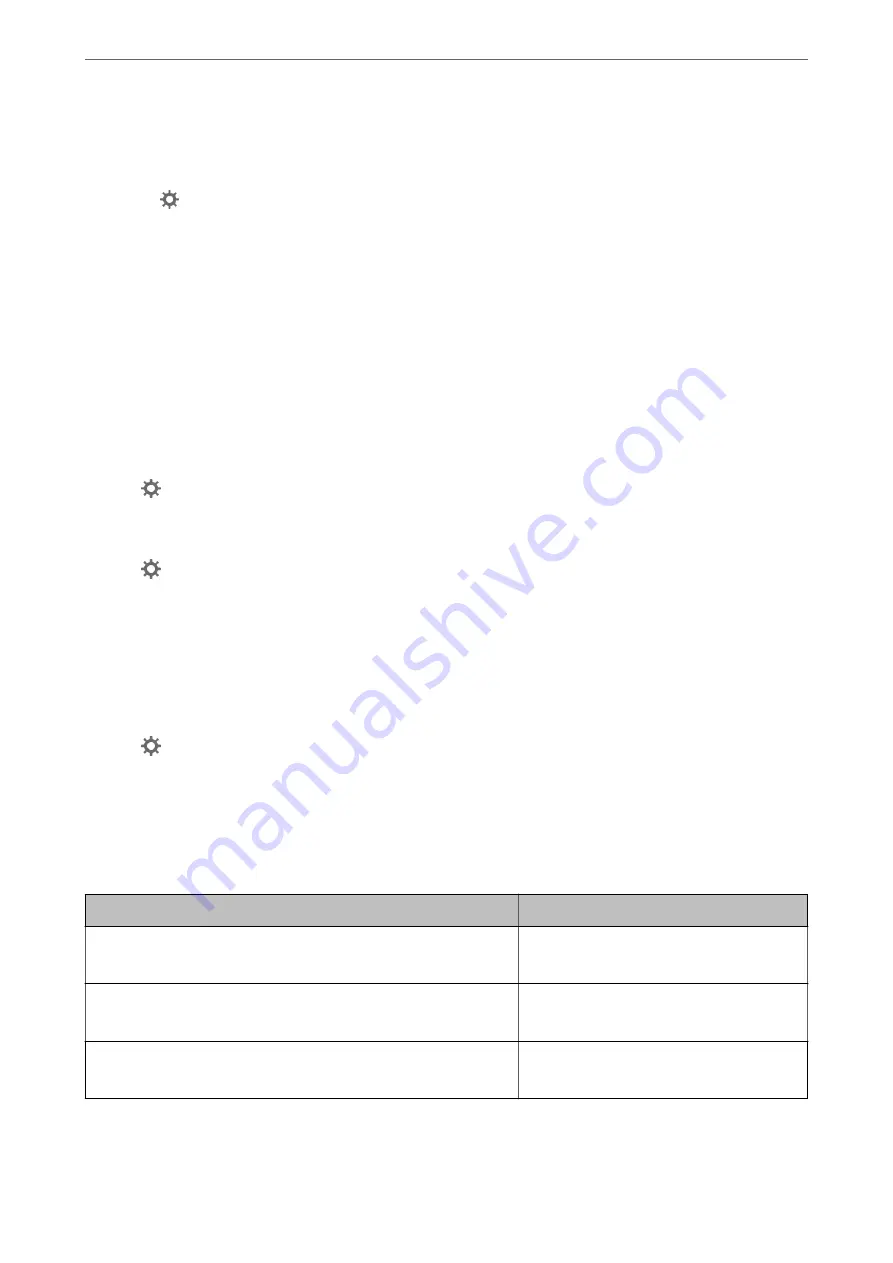
❏
When
Black & White
is selected as the
Image Type
.
❏
Check that
Text Enhancement
is selected.
Click
Settings
in
Epson ScanSmart
,
Review Scans
or on the
Select Action
window, and then click the
Scanner Settings
tab >
Scan Settings
button >
Advanced Settings
tab on the Epson Scan 2 window >
Text
Enhancement
.
Depending on the condition of your scanned image, click
Settings
and try setting a lower level for
Edge
Enhancement
or a higher level for
Noise Reduction Level
.
Scanned Image or Text is Blurred
You can adjust the appearance of the scanned image or text by increasing the resolution or adjusting the image
quality.
❏
Try increasing the resolution and then scanning.
Set the appropriate resolution for the purpose of your scanned image.
Click
Settings
in
Epson ScanSmart
,
Review Scans
or on the
Select Action
window, and then click the
Scanner Settings
tab >
Scan Settings
button >
Main Settings
tab on the Epson Scan 2 window >
Resolution
.
❏
Check that
Text Enhancement
is selected.
Click
Settings
in
Epson ScanSmart
,
Review Scans
or on the
Select Action
window, and then click the
Scanner Settings
tab >
Scan Settings
button >
Advanced Settings
tab on the Epson Scan 2 window >
Text
Enhancement
.
❏
When
Black & White
is selected as the
Image Type
.
Depending on the condition of your scanned image, click
Settings
and try setting a lower level for
Edge
Enhancement
or a higher level for
Noise Reduction Level
.
❏
If you are scanning in JPEG format, try to change the compression level.
Click
Settings
in
Epson ScanSmart
,
Review Scans
or on the
Select Action
window, and then click the
Save
Settings
tab >
Options
button
List of Recommended Resolutions to Suit Your Purpose
See the table and set the appropriate resolution for the purpose of your scanned image.
Purpose
Resolution (Reference)
Displaying on a screen
Sending by email
Up to 200 dpi
Using Optical Character Recognition (OCR)
Creating a text searchable PDF
200 to 300 dpi
Printing using a printer
Sending by fax
200 to 300 dpi
>
>
Scanned Image or Text is Blurred
112
















































