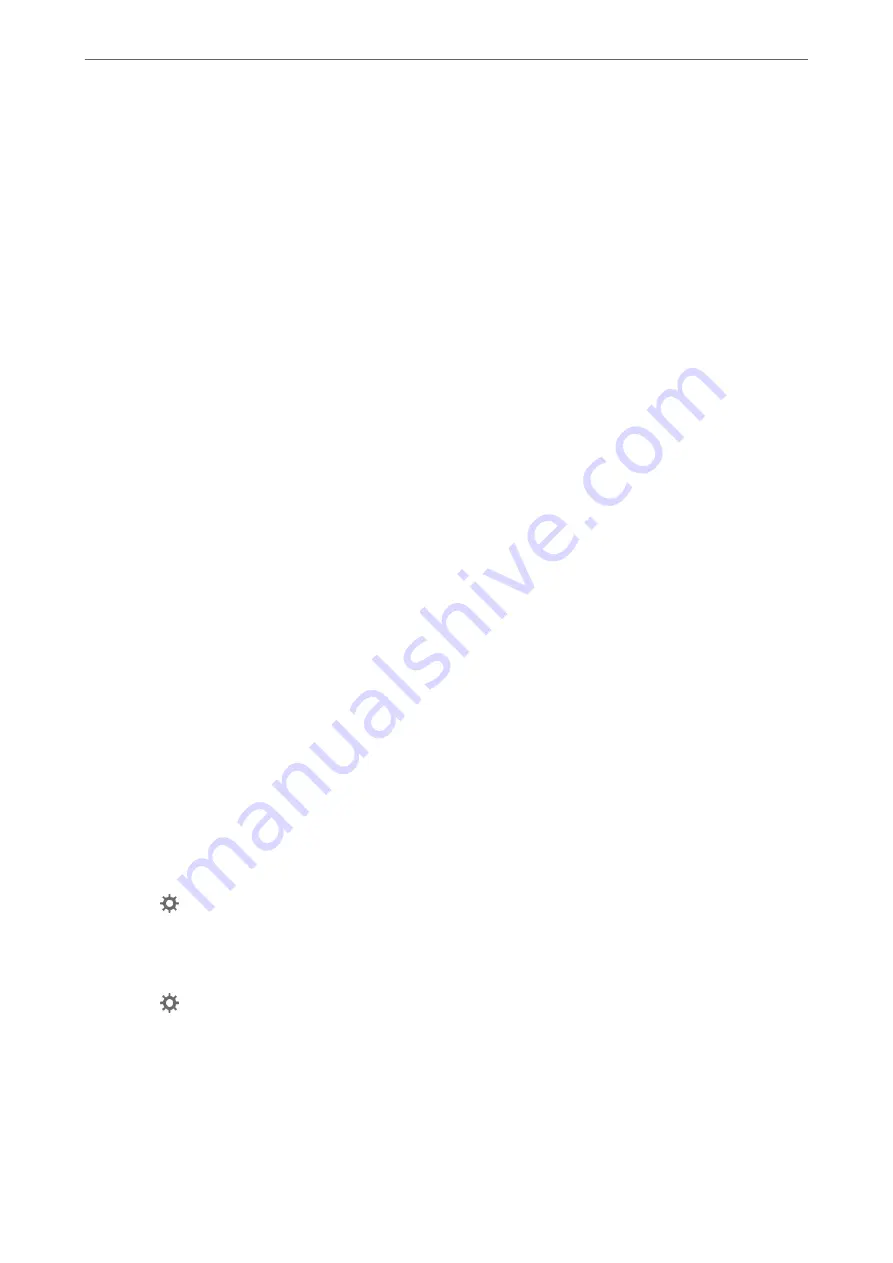
If the scanner is subject to strong light such as direct sunlight, the sensor inside the scanner misdetects the light
and colors in the scanned image become uneven.
❏
Change the orientation of the scanner so that no strong light is falling on the front of the scanner.
❏
Move the scanner to a location where it will not be subjected to strong light.
Expanding or Contracting the Scanned Image
When expanding or contracting the scanned image, you can adjust the expansion ratio by using the
Adjustments
feature in Epson Scan 2 Utility. This feature is only available for Windows.
Note:
Epson Scan 2 Utility is one of the applications supplied with the scanner software.
1.
Start Epson Scan 2 Utility.
❏
Windows 10
Click the start button, and then select
EPSON
>
Epson Scan 2 Utility
.
❏
Windows 8.1/Windows 8
Enter the application name in the search charm, and then select the displayed icon.
❏
Windows 7
Click the start button, and then select
All Programs
or
Programs
>
EPSON
>
Epson Scan 2
>
Epson Scan
2 Utility
.
2.
Select the
Adjustments
tab.
3.
Use
Expansion/Contraction
to adjust the expansion ratio for scanned images.
4.
Click
Set
to apply the settings to the scanner.
Offset Appears in the Background of Images
Images on the back of the original may appear in the scanned image.
❏
When
Auto
,
Color
, or
Grayscale
is selected as the
Image Type
.
❏
Check that
Remove Background
is selected.
Click
Settings
in
Epson ScanSmart
,
Review Scans
or on the
Select Action
window, and then click the
Scanner Settings
tab >
Scan Settings
button >
Advanced Settings
tab on the Epson Scan 2 window >
Remove Background
.
❏
Check that
Text Enhancement
is selected.
Click
Settings
in
Epson ScanSmart
,
Review Scans
or on the
Select Action
window >
Scanner Settings
tab >
Scan Settings
button >
Advanced Settings
tab in Epson Scan 2 window >
Text Enhancement
.
>
>
Offset Appears in the Background of Images
111
















































