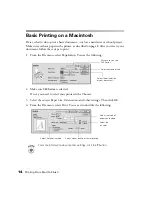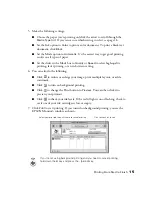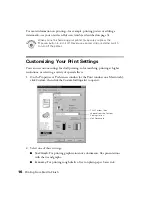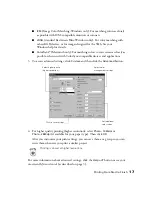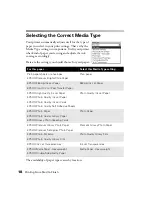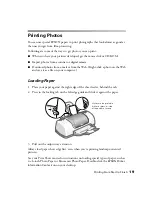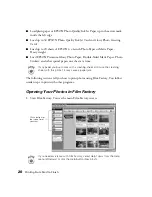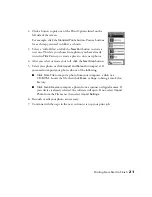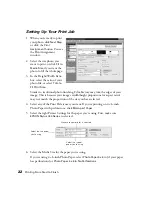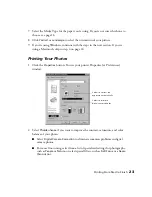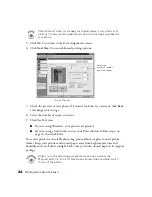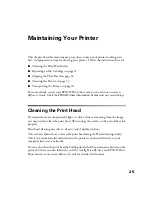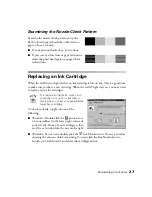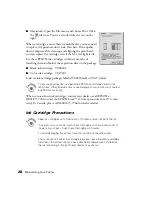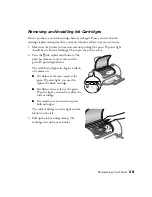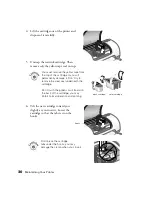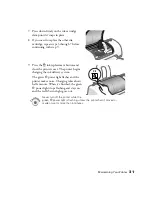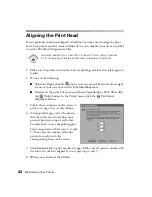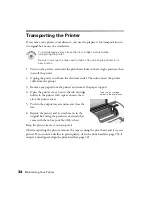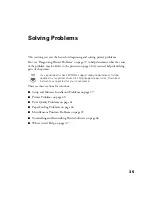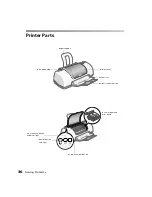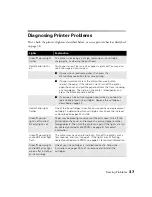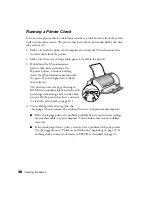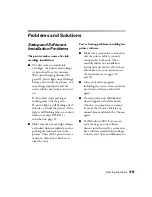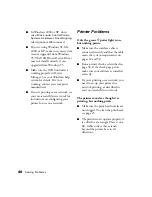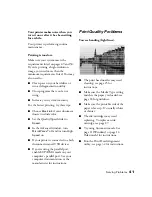26
Maintaining Your Printer
When you don’t turn on your printer for a long time, the print quality can
decline. It’s a good idea to turn on your printer at least once a month to
maintain good print quality.
Running the Head Cleaning Utility
1. Make sure the printer is turned on but not printing, and the red
b
error light is
off. (If the red light is flashing or on, you may need to replace the ink cartridge;
see page 27 for details.)
2. Do one of the following:
■
Windows: Right-click the
printer icon on your taskbar (in the lower right
corner of your screen). Select
Head Cleaning
.
■
Macintosh: Open the File menu and choose
Page Setup
or
. Click the
Utility button, then click the
Head Cleaning
button.
3. Follow the instructions on the screen to clean the print head. Cleaning takes
about 30 seconds, during which the printer makes some noise and the green
P
power light flashes.
Never turn off the printer while the
P
power light is flashing, unless the
printer hasn’t moved or made noise for more than 5 minutes.
4. When the green
P
power
light stops flashing, run a nozzle check to confirm the
print head nozzles are clean.
Make sure plain paper is loaded in the printer and click
Print Nozzle Check
Pattern
. Then click
. The nozzle check pattern prints (see the next section for
details).
5. If the nozzle check pattern has no gaps or lines, click
Finish
.
If the pattern has white lines, click
Clean
to clean the print head again.
If you don’t see any improvement after cleaning three or four times, check the
solutions beginning on page 41. You can also turn the printer off and wait
overnight—this allows any dried ink to soften—and then try cleaning the print
head again.
Summary of Contents for C11C418001 - Stylus C60 Inkjet Printer
Page 1: ...Printer Basics ...
Page 52: ...48 Solving Problems ...
Page 60: ...56 Requirements and Notices ...