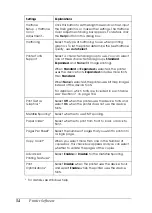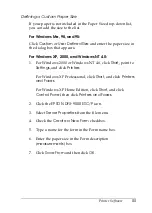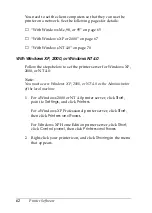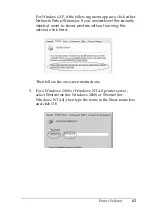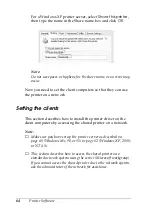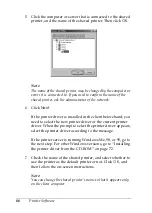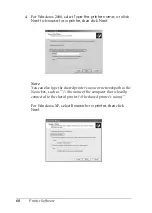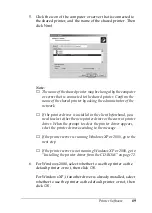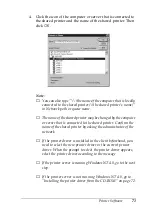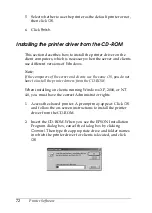62
Printer Software
You need to set the client computers so that they can use the
printer on a network. See the following pages for details:
❏
“With Windows Me, 98, or 95” on page 65
❏
“With Windows XP or 2000” on page 67
❏
“With Windows NT 4.0” on page 70
With Windows XP, 2000, or Windows NT 4.0
Follow the steps below to set the printer server for Windows XP,
2000, or NT 4.0:
Note:
You must access Windows XP, 2000, or NT 4.0 as the Administrator
of the local machine.
1. For a Windows 2000 or NT 4.0 printer server, click
Start
,
point to
Settings
, and click
Printers
.
For a Windows XP Professional printer server, click
Start
,
then click
Printers and Faxes
.
For Windows XP Home Edition printer server, click
Start
,
click
Control panel
, then click
Printers and Faxes
.
2. Right-click your printer icon, and click
Sharing
in the menu
that appears.