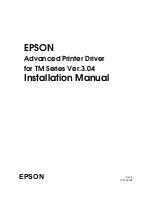6
Safety Instructions
PictureMate PM 260 / PM 290
❏
Unplug the printer, and refer servicing to qualified service
personnel under the following conditions:
The power cord or plug is damaged; liquid has entered the
printer or the AC adapter; the printer or the AC adapter has
been dropped or the casing damaged; the printer or the AC
adapter does not operate normally or exhibits a distinct
change in performance. (Do not adjust controls that are not
covered by the operating instructions.)
❏
Do not use with wet hands.
❏
If you plan to use the AC adapter in Germany, the building
installation must be protected by a 10 or 16 amp circuit
breaker to provide adequate short-circuit protection and
over-current protection for this printer.
For United Kingdom users
❏
Important:
The wires in the mains lead fitted to this
appliance are coloured in accordance with following code:
Blue - Neutral, Brown - Live
If you have to fit a plug:
❏
As the colours of the mains lead of the appliance may not
match the coloured markings used to identify the terminals
in a plug, please observe the following:
The blue wire must be connected to the terminal in the plug
marked with the letter N.
The brown wire must be connected to the terminal in the
plug marked with the letter L.
❏
If damage occurs to the plug, replace the cord set or consult
a qualified electrician.
When using the printer
Observe the following when using the printer:
❏
If you use the printer in places where the use of electronic
devices is limited, such as in airplanes or hospitals, follow
all instructions in those places.
❏
Do not insert objects through the slots in the printer.
❏
Take care not to spill liquid on the printer and the AC
adapter.
❏
Do not put your hand inside the printer or touch the photo
cartridge during printing.
❏
Do not use aerosol products that contain flammable gases
inside or around this product. Doing so may cause fire.
❏
Always turn the printer off using the
d
On
button. Do not
unplug the printer or turn off the power to the outlet until the
power light goes out.
❏
Before transporting the printer, make sure that the photo
cartridge is in place.
❏
Leave the photo cartridge installed. Removing the cartridge
can dehydrate the print head and may prevent the printer
from printing.