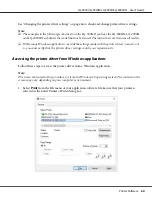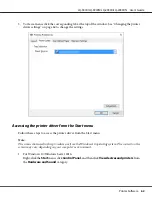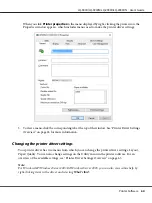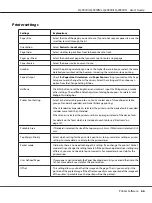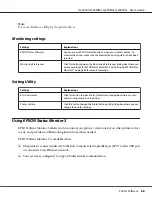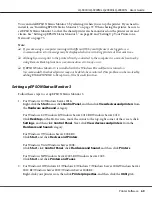2. Hold down the
Pause
button for about three seconds. The
Pause
light begins flashing and the
printer enters the Micro Adjust mode.
3. Open the paper guide cover, then press the
LF/FF
button to feed paper forward, or press the
Load/Eject
button to feed paper backward, until the paper perforation is aligned with the tear-off
edge of the paper tension unit.
1. tear-off edge of the paper tension unit
2. paper perforation
Note:
The printer has a minimum and a maximum tear-off position. If you try to adjust the tear-off
position beyond these limits, the printer beeps and stops moving the paper.
4. Tear off the printed pages.
5. Press the
Pause
button to save the adjusted setting.
When you resume printing, the printer automatically feeds the paper back to the top-of-form position
and begins printing.
Adjusting the top-of-form position
The top-of-form position is the position on the page where the printer starts printing. If the printing
appears too high or low on the page, you can use the Micro Adjust function to adjust the top-of-form
position.
LQ-590II/LQ-590IIN/LQ-2090II/LQ-2090IIN User’s Guide
Paper Handling
56