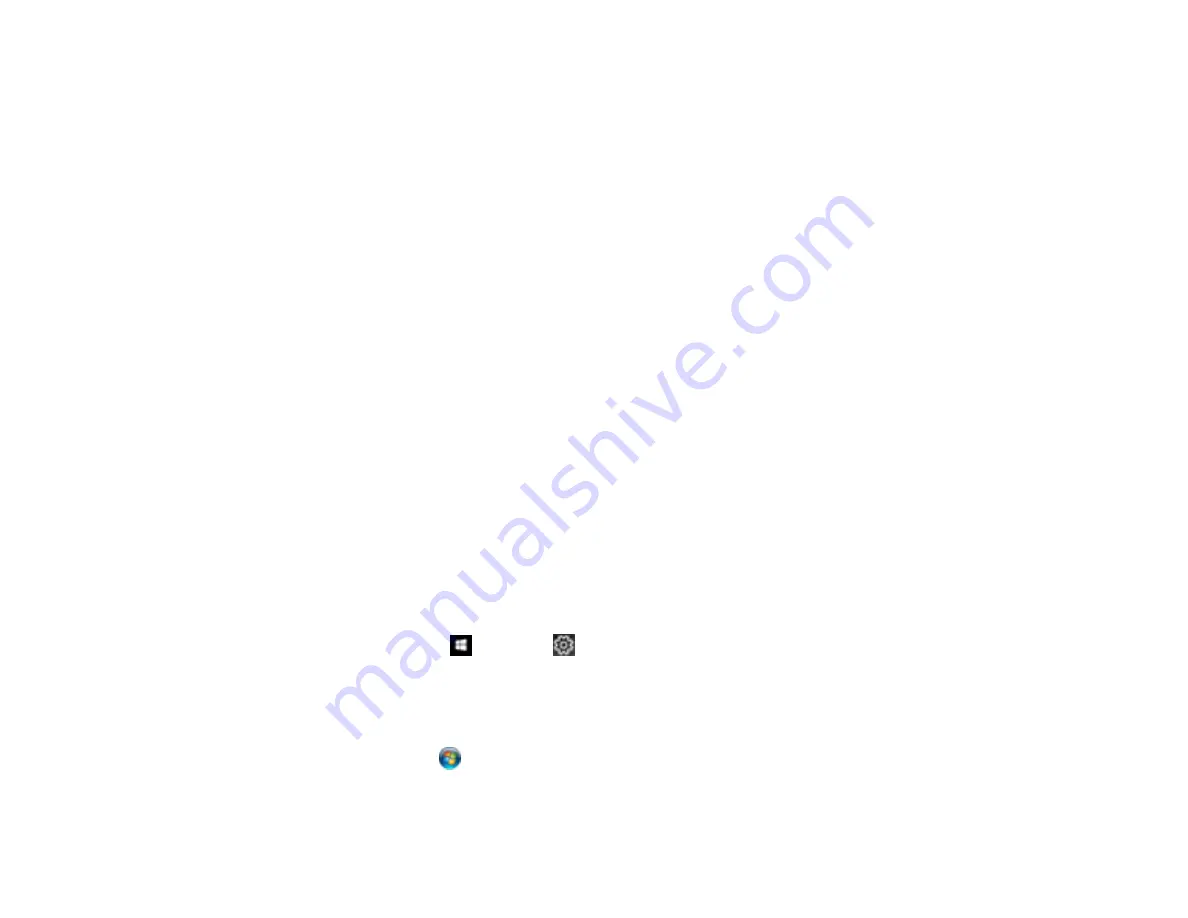
287
Nothing Prints
If you have sent a print job and nothing prints, try these solutions:
• Make sure your product is turned on and connected to your computer.
• Make sure any interface cables are connected securely at both ends.
• If you connected your product to a USB hub, make sure it is a first-tier hub. If it still does not print,
connect your product directly to your computer instead of the hub.
• Make sure the printer status is not offline or pending.
• Run a product check to see if a test page prints. If the test page prints, check to see if your product
software is installed correctly.
• In Windows, make sure your product is selected as the default printer.
• In Windows, make sure the printer port setting matches the printer connection port.
• In Windows, delete all jobs from the Windows Spooler. Click
Print Queue
on the Maintenance tab in
the printer settings window, and cancel any stalled print jobs.
• On a Mac, make sure the printer is not paused.
Parent topic:
Solving Problems Printing from a Computer
Related tasks
Running a Product Check
Using AirPrint
Product Icon Does Not Appear in Windows Taskbar
If you do not see your product icon in the Windows taskbar, first try restarting your computer. If that does
not work, try this solution:
1. Do one of the following:
•
Windows 10:
Click
and select
(Settings) >
Devices
>
Printers & scanners
. Select your
product name and select
Manage
>
Printing preferences
.
•
Windows 8.x
: Navigate to the
Apps
screen and select
Control Panel
>
Hardware and Sound
>
Devices and Printers
. Right-click your product name, select
Printing Preferences
, and select
your product name again if necessary.
•
Windows 7
: Click
and select
Devices and Printers
. Right-click your product name, select
Printing Preferences
, and select your product name again if necessary.
Summary of Contents for C11CF74203
Page 1: ...EC 4020 EC 4030 User s Guide ...
Page 2: ......
Page 18: ...18 3 Select General Settings 4 Select Basic Settings 5 Select Date Time Settings ...
Page 29: ...29 Product Parts Inside 1 Document cover 2 Scanner glass 3 Control panel ...
Page 67: ...67 1 Pull out the paper cassette 2 Slide the edge guides outward ...
Page 85: ...85 1 Open the document cover ...
Page 156: ...156 You see an Epson Scan 2 window like this ...
Page 158: ...158 You see an Epson Scan 2 window like this ...
Page 160: ...160 You see this window ...
Page 246: ...246 You see a window like this 4 Click Print ...
Page 255: ...255 Related tasks Loading Paper in the Cassette ...
Page 257: ...257 5 Open the document cover ...
Page 259: ...259 8 Open the ADF cover ...
















































