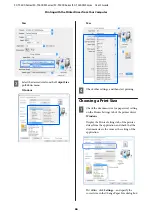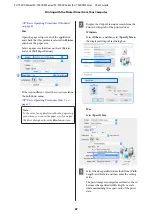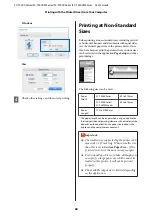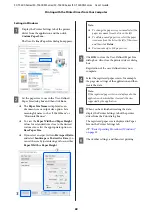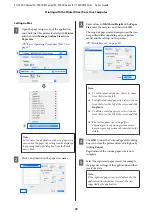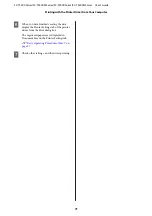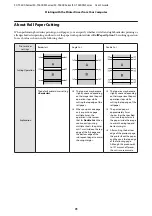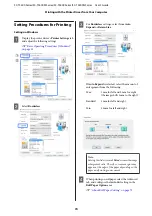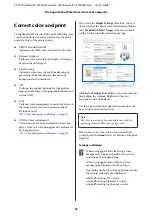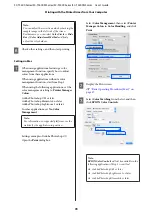Color Management
Printing
About Color Management
Even when using the same image data, the original
image and the displayed image may look different, and
the printed results may look different to the image you
see on the display. This occurs due to the difference in
characteristics when input devices such as scanners and
digital cameras capture colors as electronic data, and
when output devices such as display screens and
printers reproduce colors from the color data. The color
management system is a means to adjust differences in
color conversion characteristics among input and
output devices. A color management system is included
with operating systems such as Windows and Mac OS,
in addition to image processing applications. Windows
and Mac OS X include the ICM and ColorSync color
management systems, respectively.
In a color management system, a color definition file
called a "Profile" is used to perform color matching
between devices. (This file is also called an ICC profile.)
The profile of an input device is called an input profile
(or source profile), and the profile of an output device,
such as a printer, is called a printer profile (or output
profile). A profile is prepared for each media type in this
printer's driver.
The color conversion areas by the input device and the
color reproduction area by the output device differ. As a
result, there are color areas that do not match even when
performing color matching using a profile. In addition
to specifying profiles, the color management system
also specifies conversion conditions for areas where
color matching failed as "intent". The name and type of
intent vary depending on the color management system
you are using.
You cannot match the colors on the printed results and
display by color management between the input device
and the printer. To match both colors, you need to
perform color management between the input device
and the display as well.
Color Management Print
Settings
You can perform color management printing using this
printer's printer driver in the following two ways.
Choose the best method according to the application
you are using, the operating system environment, the
aim of the print out, and so on.
Setting color management with the applications
This method is for printing from applications that
support color management. All color management
processes are carried out by the application's color
management system. This method is useful when you
want to obtain the same color management print results
using a common application among different operating
system environments.
U
“Setting color management with the applications”
Setting color management with the printer driver
The printer driver uses the operating system's color
management system and carries out all color
management processes. You can configure the color
management settings in the printer driver using the
following two methods.
❏
Host ICM (Windows) / ColorSync (Mac OS X)
Set when printing from applications that support
color management. This is effective in producing
similar print results from different applications
under the same operating systems.
U
“Color Management Printing by Host ICM
U
“Color Management Printing by ColorSync
❏
Driver ICM (Windows only)
This allows you to perform color management
printing from applications that do not support
color management.
U
“Color Management Printing by Driver
SC-T5400 Series/SC-T5400M Series/SC-T3400 Series/SC-T3400N Series User's Guide
Printing with the Printer Driver from Your Computer
80