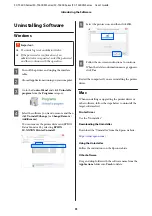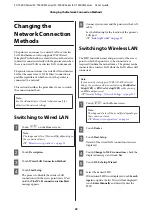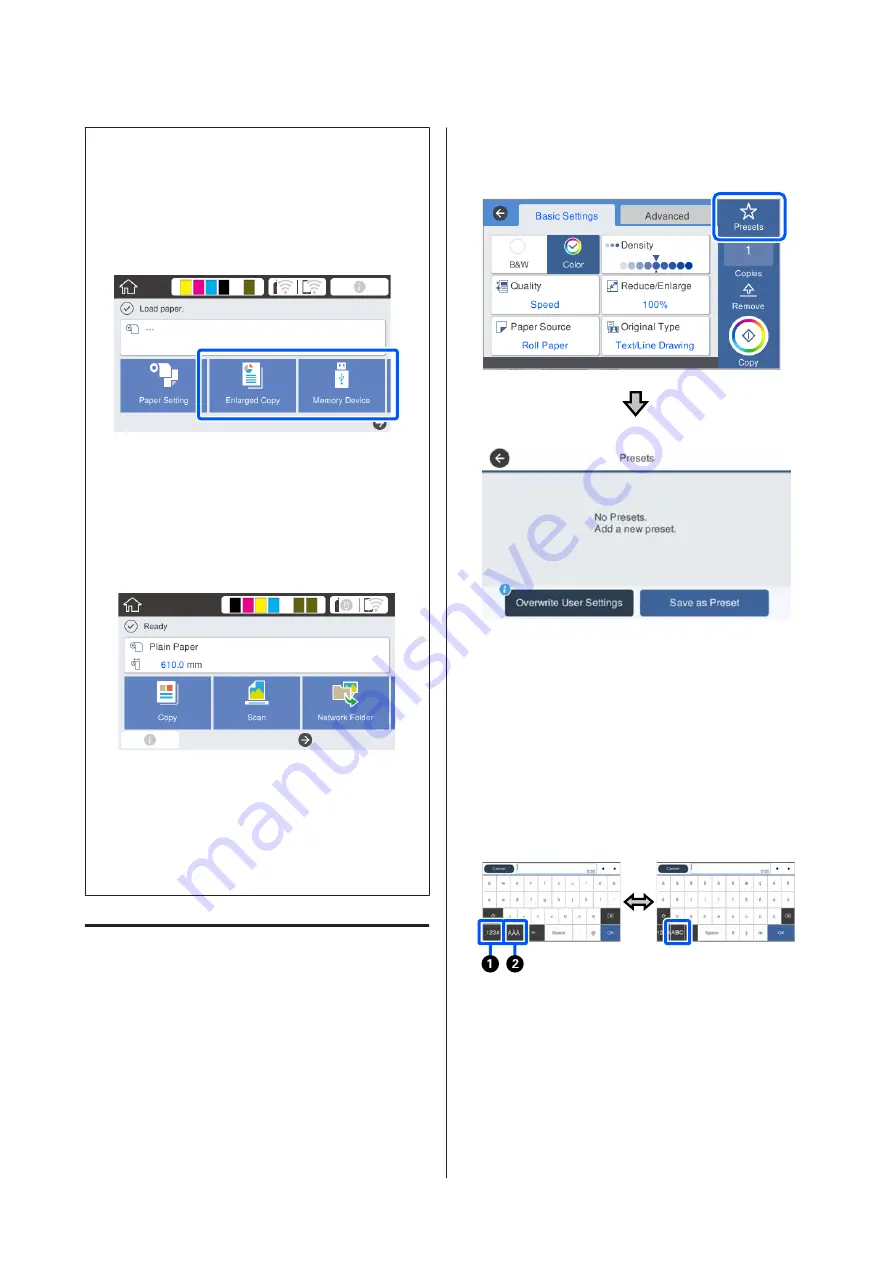
Note:
❏
Connecting a supported scanner to the printer
displays a
Enlarged Copy
button on the screen
(SC-T5400 Series/SC-T3400 Series/SC-T3400N
Series only).
Inserting USB flash drive into the printer displays a
Memory Device
button on the screen.
U
“Making Enlarged Copies with an A3 or A4
Scanner (SC-T5400 Series/SC-T3400 Series/SC-
T3400N Series Only)” on page 111
U
“Direct Printing of Files on USB Flash Memory”
❏
The
Copy
,
Scan
, and
Network Folder
buttons
appear on the SC-T5400M Series.
U
“Copy (SC-T5400M Series Only)” on
U
“Scanning (SC-T5400M Series Only)” on
U
“Printing Files from a Shared Folder (Print from
Folder) (SC-T5400M Series Only)” on page 100
Using your Presets
The following screen has a
Presets
button at the top
right of the screen. (The following illustration shows an
example of the
Copy
screen.)
❏
Enlarged Copy
screen (except for the SC-T5400M
Series)
❏
Copy
,
Scan
,
Memory Device
screen (SC-T5400M
Series only)
❏
Press
Presets
and then
Overwrite User Settings
to
continue using the current settings from the next
time you print.
❏
Press the
Presets
button, press
Save as Preset
, enter
the name you want to use, and then press
OK
to
register the current settings as a preset.
Entering a registration name
You can use a keyboard to enter the name of the preset.
A
Change character type button
Each time you press the button, the type of
characters you can enter change as follows.
ABC: Enters alphabet letters.
123#: Enters numbers and symbols.
SC-T5400 Series/SC-T5400M Series/SC-T3400 Series/SC-T3400N Series User's Guide
Introduction
17