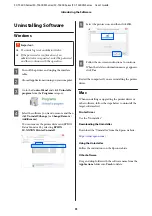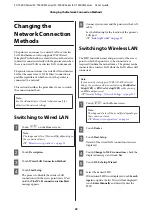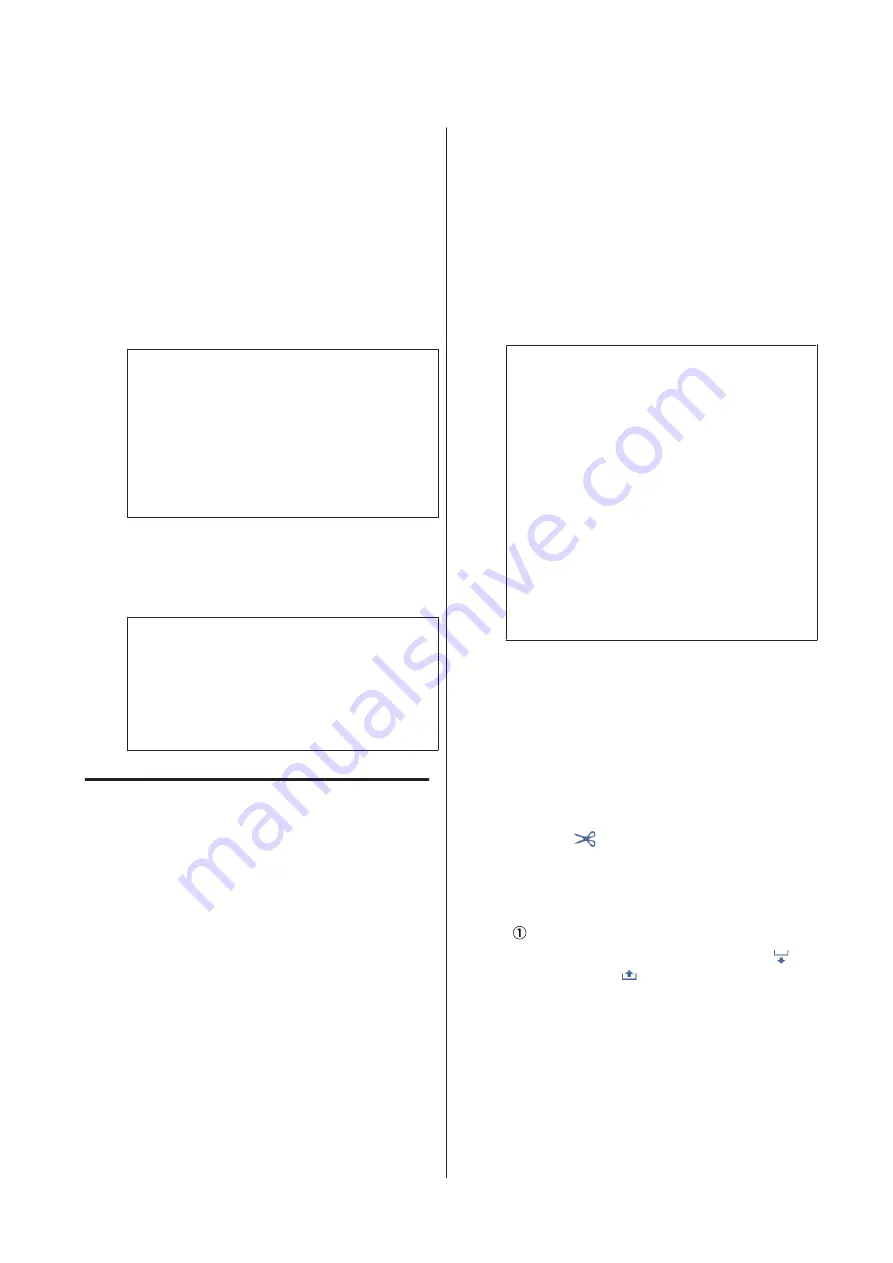
If a barcode giving information on the paper is
not printed on the roll paper
See the following.
U
M
Prepare so the paper is ejected smoothly.
When a stand is attached to the printer
Check that the paper basket attached to the stand
is open.
Note:
Close the paper basket before printing banners or
other documents of sizes that will not fit in the
paper basket. Before the paper ejected from the
printer touches the floor, we suggest that you take it
in both hands close to the paper eject slot and
continue to lightly support it until printing is
complete.
When a stand is not attached to the printer
Make a flat area in front of the paper eject slot so
that ejected paper does not catch on anything.
Note:
When printing long items, such as banners, we
suggest that before the paper ejected from the
printer touches the floor, that you take it in both
hands close to the paper eject slot and continue to
lightly support it until printing is complete.
Cutting the Roll Paper
Auto Cut
Auto Cut is set to On for the printer by default. When
On is set, the roll paper is cut automatically at the
following times.
❏
When the leading edge is detected as not horizontal
After the roll paper is loaded, the leading edge part
is cut straight.
❏
When printing of one page is finished
The roll paper is cut before printing of the next page
starts.
If you do not want to cut each page or you want to cut at a
desired position, see the following procedure.
Cutting after Last Page Printed or at
Desired Position
Turn off auto cut in the printer driver, print, and then
cut using the
Feed/Cut Paper
menu of the printer after
printing finishes.
A
Select
Off
in
Advanced
-
Roll Paper Option
-
Auto Cut
of the printer driver and then print.
Leave the auto cut setting of the printer on.
Note:
❏
The auto cut setting of the printer driver has
priority over that of the printer. The auto cut
setting of the printer driver is reset to the
default setting of
Normal Cut
when the
application closes.
❏
To turn off auto cut for HP-GL/2 mode
printing, enlarged copying, or direct printing
from a USB flash drive, turn off the auto cut
setting of the printer. Touch the Roll paper
information area -
Advanced Media Setting
-
Auto Cut
-
Off
from the Home screen. The
change to the setting is saved as a setting of the
currently selected paper type.
B
Touch the Roll paper information area -
Feed/
Cut Paper
from the Home screen of the printer
after printing finishes.
Use the buttons displayed on the screen to cut
and feed the paper.
When cutting at the printer default cut
position (right after the bottom margin)
Touch the
(Cut) button. The paper is cut and
the paper leading edge returns to the print wait
position.
When cutting at desired position
With the front cover closed, while looking into
the printer, touch and hold down the
(Forward) or
(Backward) button until the
position you want to cut comes to the position
of the dotted line in the figure.
A cut position cannot be set further inside than
the bottom margin.
SC-T5400 Series/SC-T5400M Series/SC-T3400 Series/SC-T3400N Series User's Guide
Loading and Setting the Paper
38