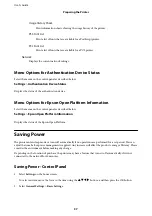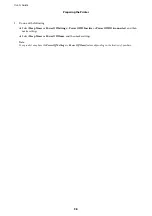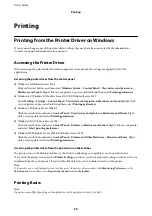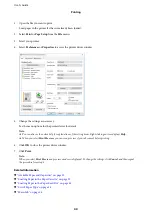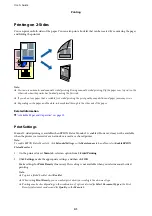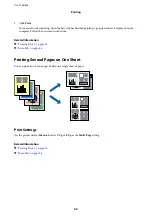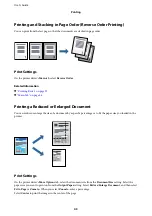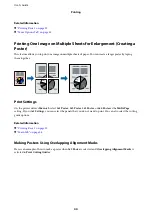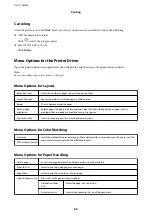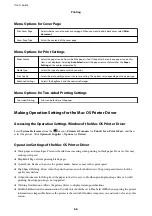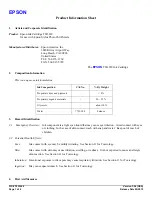Related Information
&
&
Printing a Watermark
You can print a watermark such as "Confidential" or an anti-copy pattern on your printouts. If you print with an
anti-copy pattern, the hidden letters appear when photocopied in order to distinguish the original from the copies.
Anti-Copy Pattern is available under the following conditions:
❏
Paper: Plain paper, Copy paper, Letterhead, Recycled paper, Colored paper, Preprinted paper, or High quality
plain paper
❏
Quality: Standard
❏
Automatic 2-sided printing: Not selected
❏
Tone Correction: Automatic
Note:
You can also add your own watermark or anti-copy pattern.
Print Settings
On the printer driver's
More Options
tab, click
Watermark Features
, and then select Anti-Copy Pattern or
Watermark. Click
Settings
to change details such as the size, density, or position of the pattern or the mark.
Related Information
&
&
User's Guide
Printing
51