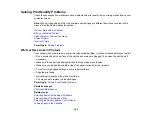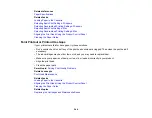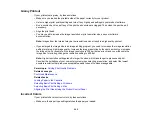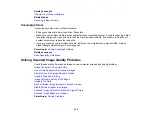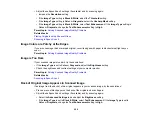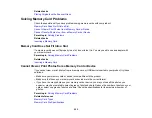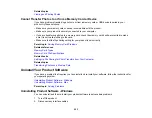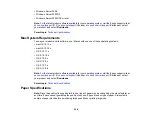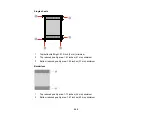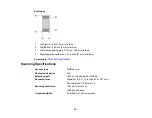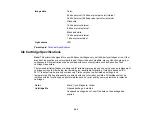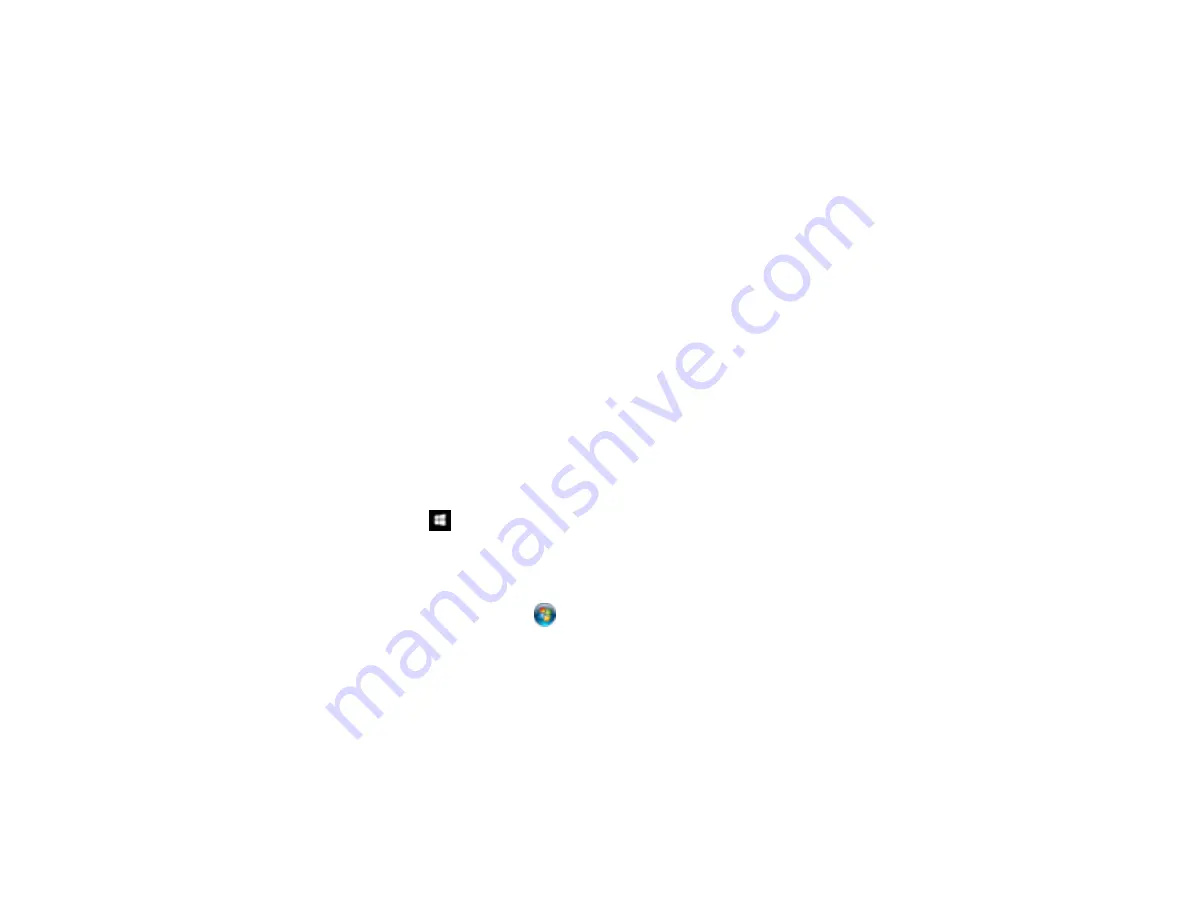
247
Scanning Software Does Not Operate Correctly
If your scanning software does not operate correctly, try these solutions:
• Make sure your computer has adequate memory and meets the system requirements for your
operating system.
• Make sure your computer is not running in a power-saving mode, such as sleep or standby. If so,
wake your system and restart your scanning software.
• If you upgraded your operating system but did not reinstall your scanning software, try reinstalling it.
• In Windows, make sure your product is listed as a valid device in the
Scanners and Cameras
control
panel.
Parent topic:
Cannot Start Epson Scan 2
If you cannot start Epson Scan 2, try these solutions:
• Make sure your product is turned on and any interface cables are securely connected at both ends.
• Make sure Epson Scan 2 is selected as your scanning program.
• Make sure your computer is not running in a power-saving mode, such as sleep or standby. If so,
wake your system and restart Epson Scan 2.
• Check the connection setting and test the connection using Epson Scan 2 Utility:
Windows 10:
Click
and select
EPSON
>
Epson Scan 2 Utility
. Make sure the correct product is
selected. If necessary, select the
Other
tab and click
Reset
.
Windows 8.x
: Navigate to the
Apps
screen and select
Epson Scan 2 Utility
. Make sure the correct
product is selected. If necessary, select the
Other
tab and click
Reset
.
Windows (other versions)
: Click
or
Start
>
All Programs
or
Programs
>
EPSON
>
Epson Scan
2
>
Epson Scan 2 Utility
. Make sure the correct product is selected. If necessary, select the
Other
tab and click
Reset
.
Mac
: Open the
Applications
folder, click
Epson Software
, and click
Epson Scan 2 Utility
. Make
sure the correct product is selected. If necessary, select the
Other
tab and click
Reset
.
• Make sure you do not have multiple versions of Epson Scan 2 installed. If you do, uninstall both
versions and install one version.
• If you upgraded your operating system but did not reinstall Epson Scan 2, try reinstalling it.
Parent topic:
Summary of Contents for C11CG29501
Page 1: ...XP 5100 User s Guide ...
Page 2: ......
Page 12: ......
Page 26: ...26 Product Parts Inside 1 Document cover 2 Scanner glass 3 Control panel 4 Front cover ...
Page 133: ...133 You see an Epson Scan 2 window like this ...
Page 135: ...135 You see this window ...
Page 201: ...201 You see a window like this 4 Click Print ...