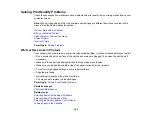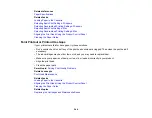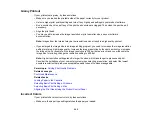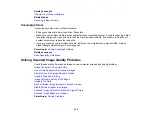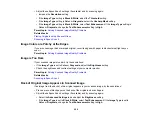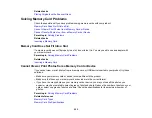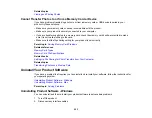241
• Make sure you selected the correct paper size on the control panel.
• Make sure your paper is positioned correctly for feeding into the printer.
• Slide the edge guides against the edges of the paper.
• Clean the scanner glass and document cover.
• If the edges of a copy are cropped, slightly move the original away from the edges of the scanner
glass.
• Make sure you selected the correct margins for your paper size in your printing program.
You can use the preview option in your printer software to check your margins before you print.
Parent topic:
Solving Page Layout and Content Problems
Related tasks
Selecting Basic Print Settings - Windows
Selecting Basic Print Settings - Mac
Selecting the Paper Settings - Control Panel
Loading Paper in the Cassette
Cleaning Your Product
Placing Originals on the Scanner Glass
Slanted Printout
If your printouts are slanted, try these solutions:
• Slide the edge guides against the edges of the paper.
• Select a higher print quality setting in your printer software.
• Turn off any high speed settings in your product software.
• Align the print head.
• Make sure the product is not printing while tilted or at an angle.
Parent topic:
Solving Page Layout and Content Problems
Related tasks
Loading Paper in the Cassette
Selecting Basic Print Settings - Windows
Selecting Basic Print Settings - Mac
Aligning the Print Head Using the Product Control Panel
Summary of Contents for C11CG29501
Page 1: ...XP 5100 User s Guide ...
Page 2: ......
Page 12: ......
Page 26: ...26 Product Parts Inside 1 Document cover 2 Scanner glass 3 Control panel 4 Front cover ...
Page 133: ...133 You see an Epson Scan 2 window like this ...
Page 135: ...135 You see this window ...
Page 201: ...201 You see a window like this 4 Click Print ...