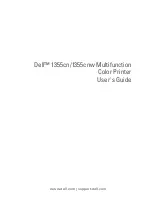153
The Fax Setting Wizard screen appears.
4.
Select
Proceed
.
5.
On the Fax Header screen, use the displayed keypad to enter the sender name for your fax source,
such as your name or a business name. You can enter up to 40 characters. Select
OK
when
finished.
6.
On the Your Phone Number screen, use the displayed keypad to enter your fax number, up to 20
characters. Select
OK
when finished.
Note:
The name and phone number in the fax header identifies the source of the faxes you send.
7.
On the Distinctive Ring Setting screen, do one of the following:
• If you have subscribed to a distinctive ring service from your telephone company, select
Settings
.
Select the ring pattern to be used for incoming faxes. Go to step 10.
• If you do not have a distinctive ring service, select
Skip
and go to the next step.
Note:
Distinctive ring services allows you to have several phone numbers on one phone line. Each
number is assigned a different ring pattern. You can use one number for voice calls and another for
fax calls. Select the ring pattern assigned to fax calls in the Distinctive Ring Setting. If you select a
ring pattern other than
All
, Receive Mode is automatically set to
Auto
.
8.
On the Receive Mode Setting screen, do one of the following:
• If you have connected an external telephone or answering machine to the product, select
Yes
and
go to the next step.
• If you did not connect an external telephone or answering machine, select
No
and go to step 10.
(Receive Mode is automatically set to
Auto
; otherwise you cannot receive faxes.)
9.
On the next Receive Mode Setting screen, select
Yes
to receive faxes automatically or select
No
to
receive faxes manually.
Note:
If you connect an external answering machine and select to receive faxes automatically, make
sure the
Rings to Answer
setting is correct. If you select to receive faxes manually, you need to
answer every call and operate the product’s control panel or your phone to receive faxes.
10. On the Proceed screen, confirm the displayed settings and select
Proceed
, or press the back arrow
to change the settings.
Summary of Contents for C11CG31201
Page 1: ...WF 2850 User s Guide ...
Page 2: ......
Page 137: ...137 You see an Epson Scan 2 window like this ...
Page 139: ...139 You see an Epson Scan 2 window like this ...
Page 141: ...141 You see this window ...
Page 230: ...230 Print Head Cleaning ...
Page 249: ...249 3 Open the scanner unit 4 Carefully remove any paper jammed inside the product ...