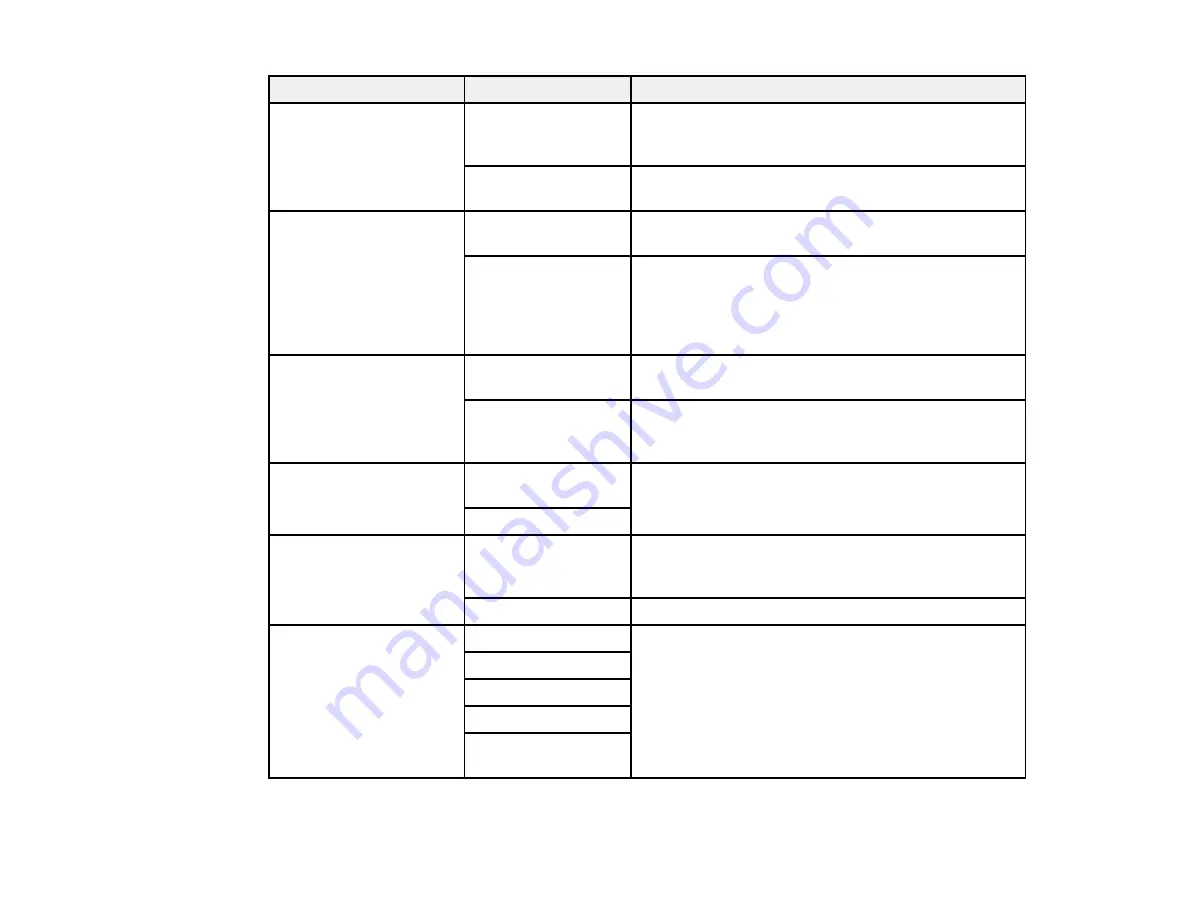
157
Setting
Options
Description
ECM
On
Turns on Error Correction Mode (ECM) to
automatically correct errors in sent or received fax
data.
Off
Turns off Error Correction Mode (ECM); color faxes
cannot be sent or received.
Dial Tone Detection
On
Automatically dials the number you enter for faxing
when the product detects a dial tone.
Off
Turns off automatic dial tone detection, which may
be necessary if the product is connected to a PBX
(Private Branch Exchange) or a TA (Terminal
Adapter). However, turning this setting off may cause
the product to drop the first digit of a fax number.
Line Type
PSTN
Selects a standard phone line (Public Switched
Telephone Network).
PBX
Selects Private Branch Exchange, the type of phone
line used in office environments where an access
code such as 9 must be used to call an outside line.
Header
Your Phone
Number
Select to enter your phone number and header
information for inclusion on outgoing faxes.
Fax Header
Receive Mode
Manual
Lets you confirm whether an incoming fax should be
printed; a telephone must be connected to the
product
Auto
Automatically receives and prints faxes.
Distinctive Ring
All
If you are using a Distinctive Ring Service on your
phone line, your telephone company can assign two
or more phone numbers to the same line and assign
different ring patterns to each. If you use this service,
select the number of rings for your fax number so
your product can receive faxes on the correct
number of rings. Select
All
for phones lines that do
not use this service.
Single
Double
Triple
Double&Triple
Summary of Contents for C11CG31201
Page 1: ...WF 2850 User s Guide ...
Page 2: ......
Page 137: ...137 You see an Epson Scan 2 window like this ...
Page 139: ...139 You see an Epson Scan 2 window like this ...
Page 141: ...141 You see this window ...
Page 230: ...230 Print Head Cleaning ...
Page 249: ...249 3 Open the scanner unit 4 Carefully remove any paper jammed inside the product ...
















































