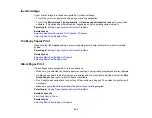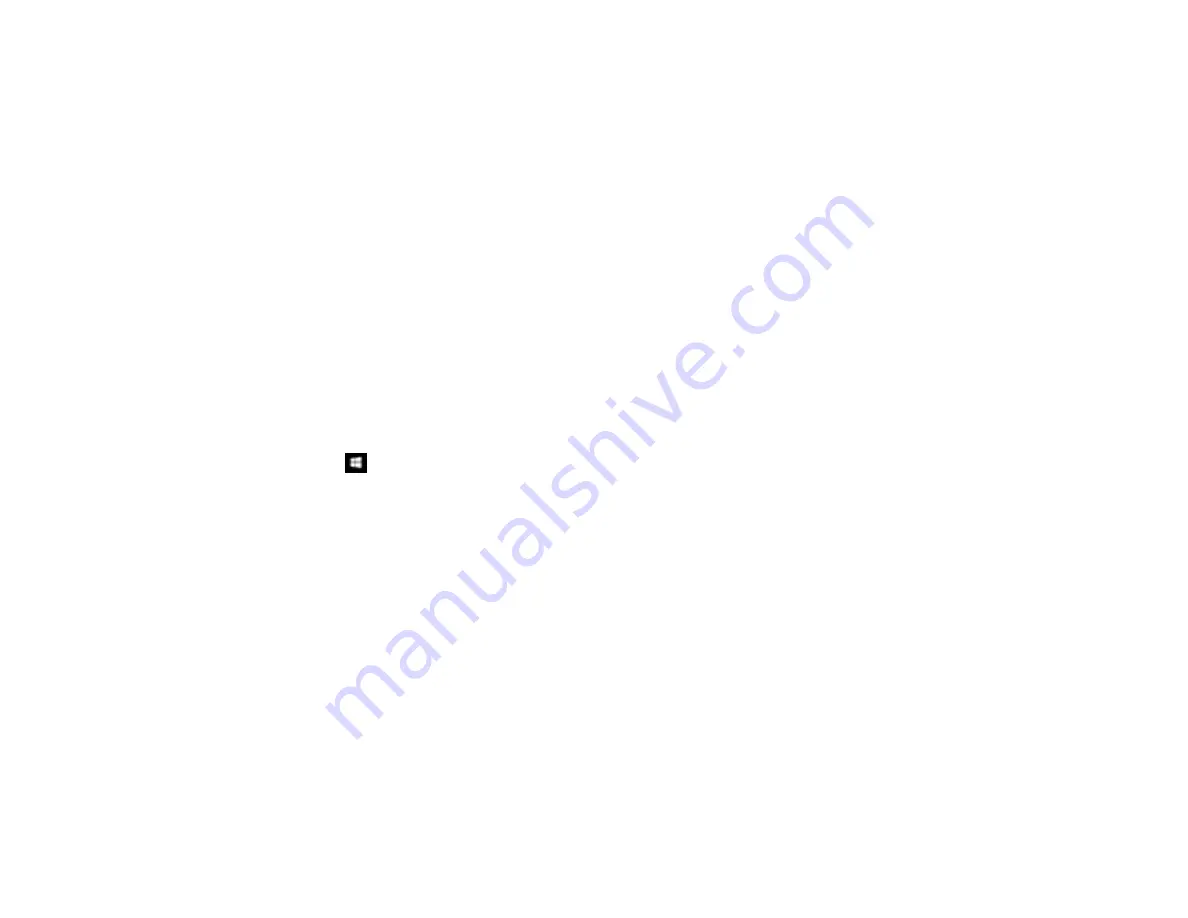
270
Cannot Save a Scan to a Shared Folder Over a Network
If you cannot save a scan to a shared folder when scanning over a network, or saving takes a very long
time, try these solutions:
• If you cannot scan to a shared folder over the network, make sure you did the following:
• Created a shared folder on your computer (Windows).
• If you registered the shared folder path to your product's control panel contact list or entered the
path manually to scan, make sure you used the correct path.
• Make sure the network folder does not already contain a file of the same name. If so, rename the file
and try again.
• If you still cannot scan to the shared folder, your network type may be set to
Public
. You cannot scan
to a shared folder when using a public network. Follow the steps here to check and change your
network type, if necessary. Be sure to log into your Windows computer as an administrator.
Note:
The name of available network types varies in the different Windows versions. For details on
selecting Windows network sharing settings, see Windows help.
Windows 10:
1. Click
and select
Settings
.
2. Select
Network & Internet
.
3. Click your network type:
Ethernet
or
Wi-Fi
.
4. Click your network name.
5. Make sure the
Make this PC discoverable
setting is set to
On
. Select this setting when connected
to a private network so you can save a scan to a shared folder. If you select
Off
, you cannot save
your scan to a shared folder on a private network.
Windows 8.1
:
1. At the Start screen, type
PC Settings
to automatically search the system.
2. Click
Network
in the PC Settings window.
3. Click your network name.
4. Make sure
Find devices and content
is set to
On
. Select this setting when connected to a private
network so you can save a scan to a shared folder. If you select
Off
, you cannot save your scan to
a shared folder on a private network.
Summary of Contents for C11CG31201
Page 1: ...WF 2850 User s Guide ...
Page 2: ......
Page 137: ...137 You see an Epson Scan 2 window like this ...
Page 139: ...139 You see an Epson Scan 2 window like this ...
Page 141: ...141 You see this window ...
Page 230: ...230 Print Head Cleaning ...
Page 249: ...249 3 Open the scanner unit 4 Carefully remove any paper jammed inside the product ...