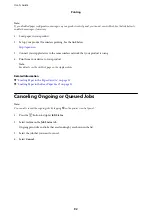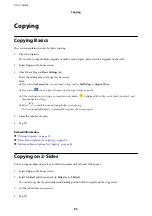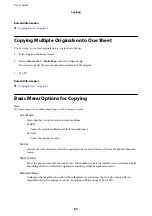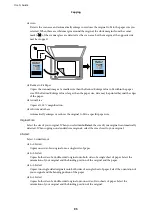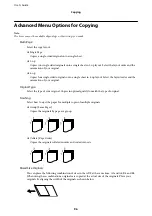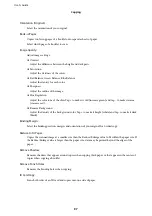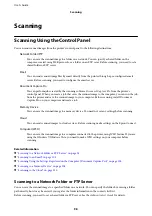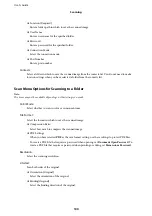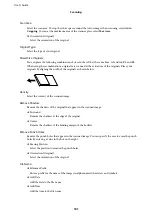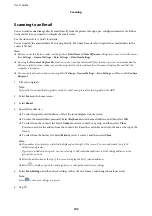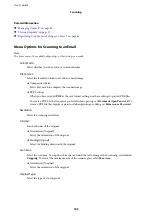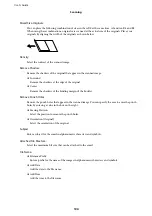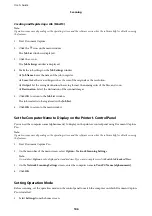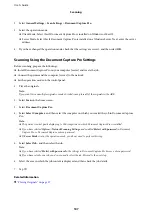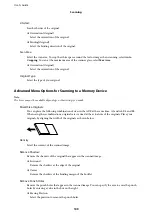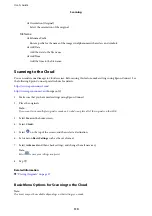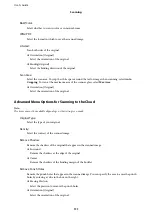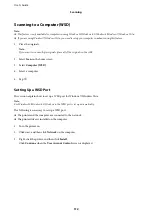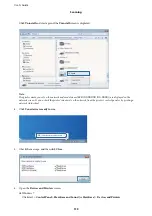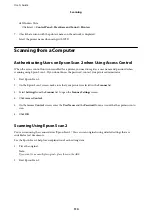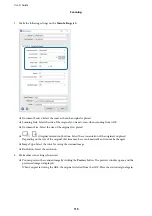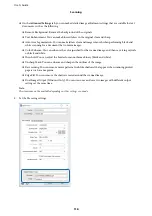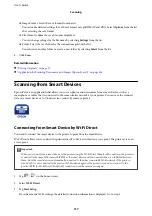Scanning to an Email
You can send scanned image files by email directly from the printer through a pre-configured email server. Before
using this feature, you need to configure the email server.
See the
Administrator's Guide
for details.
You can specify the email address by entering directly, but it may be easier if you register the email address in the
contacts list first.
Note:
❏
Before you use this feature, make sure the printer's
Date/Time
and
Time Difference
settings are correct. Access the menus
from
Settings
>
General Settings
>
Basic Settings
>
Date/Time Settings
.
❏
By using the
Document Capture Pro
function on the control panel instead of this function, you can send emails directly.
Before using this function, make sure you have registered a job to send emails in Document Capture Pro and that the
computer is turned on.
❏
You can check destination before scanning. Select
Settings
>
General Settings
>
Scan Settings
, and then enable
Confirm
Recipient
.
1.
Place the originals.
Note:
If you want to scan multiple originals or make 2-sided scans, place all of the originals in the ADF.
2.
Select
Scan
on the home screen.
3.
Select
.
4.
Specify the addresses.
❏
To select frequently used addresses: Select the icons displayed on the screen.
❏
To enter the email address manually: Select
Keyboard
, enter the email address, and then select
OK
.
❏
To select from the contacts list: Select
Contacts
, select a contact or a group, and then select
Close
.
You can search for the address from the contacts list. Enter the search keyword into the box at the top of the
screen.
❏
To select from the history list: Select
History
, select a contact, and then select
Close
.
Note:
❏
The number of recipients you selected is displayed on the right of the screen. You can send emails to up to 10
addresses and groups.
If groups is included in recipients, you can select up to 200 individual addresses in total, taking addresses in the
groups into account.
❏
Select the address box at the top of the screen to display the list of selected addresses.
❏
Select
to display or print the sending history, or change the email server settings.
5.
Select
Scan Settings
, and then check settings such as the save format, and change them if necessary.
Note:
Select
to save your settings as a preset.
6.
Tap
x
.
User's Guide
Scanning
102