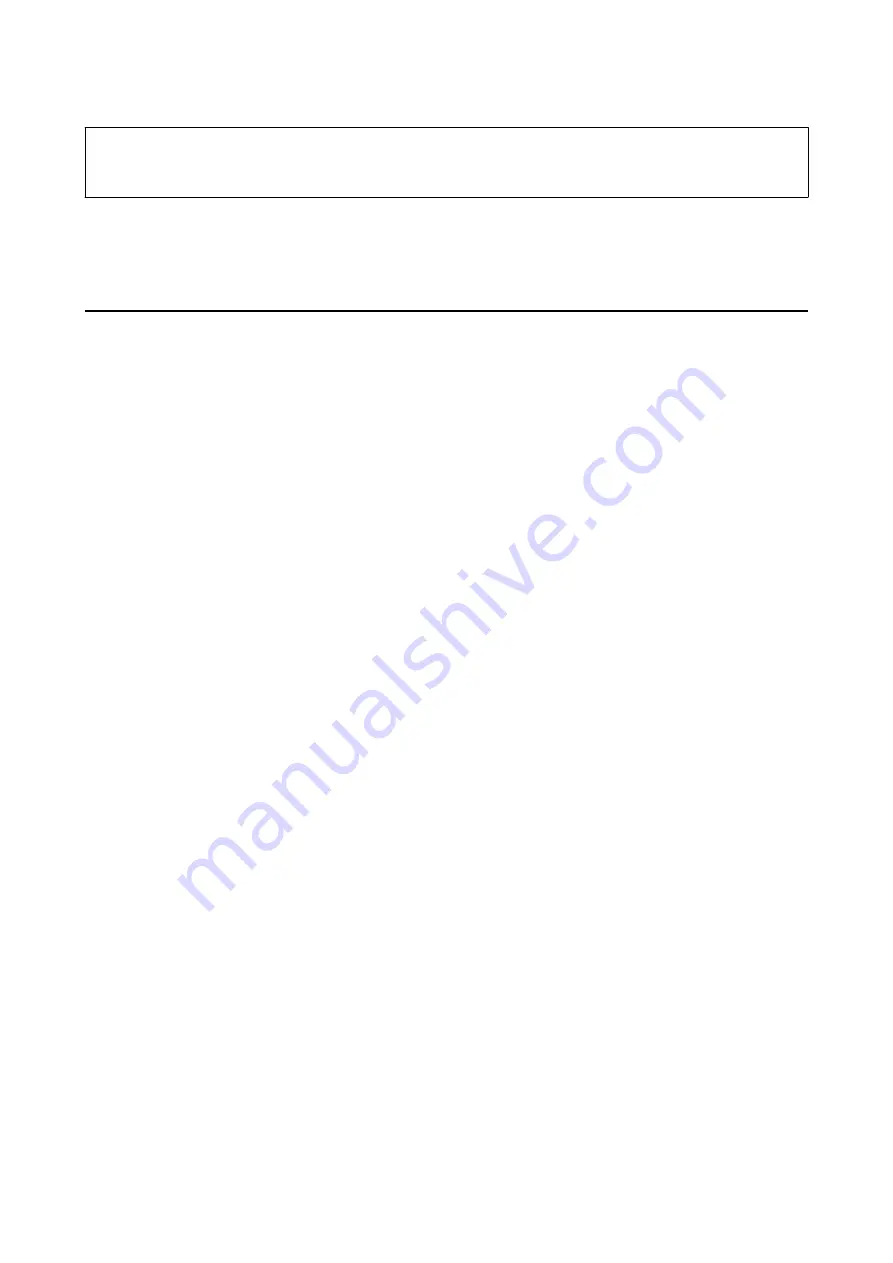
c
Important:
Remove the jammed paper carefully. Removing the paper vigorously may cause damage to the printer.
Note:
If any torn pieces of paper remain, select
Settings
>
Maintenance
>
Remove Paper
after clearing the paper jam error. This
helps you to remove the remaining pieces of paper.
Paper Does Not Feed or Eject Correctly
Check the following points, and then take the appropriate actions to solve the problem.
❏
Place the printer on a flat surface and operate in the recommended environmental conditions.
❏
Use paper supported by this printer.
❏
Follow the paper handling precautions.
❏
Do not load more than the maximum number of sheets specified for the paper. For plain paper, do not load
above the line indicated by the triangle symbol on the edge guide.
❏
Make sure the paper size and paper type settings match the actual paper size and paper type loaded in the
printer.
❏
Clean the roller inside the printer.
Related Information
&
“Installing the Optional Paper Cassette Units” on page 240
&
“Paper Handling Precautions” on page 30
&
“Available Paper and Capacities” on page 26
&
“List of Paper Type” on page 36
Paper Jams
❏
Load paper in the correct direction, and slide the edge guides against the edges of the paper.
❏
Do not open the rear cover while printing. This causes a paper jam.
Related Information
&
“Removing Jammed Paper” on page 196
&
“Loading Paper in the Paper Cassette” on page 31
&
“Loading Paper in the Rear Paper Feed” on page 33
Paper Feeds at a Slant
Load paper in the correct direction, and slide the edge guides against the edges of the paper.
Related Information
&
“Loading Paper in the Paper Cassette” on page 31
User's Guide
Solving Problems
197
















































