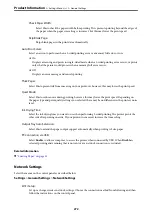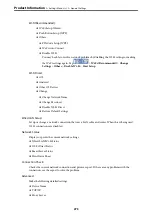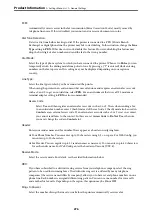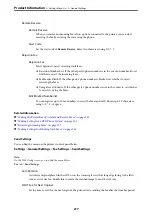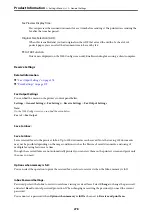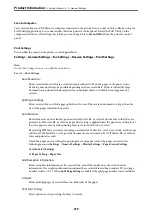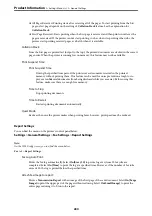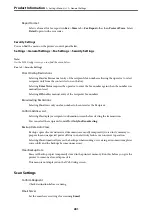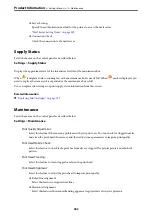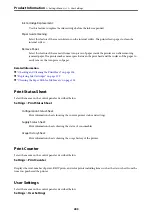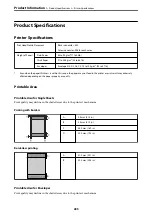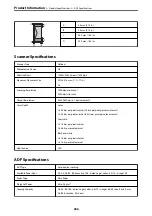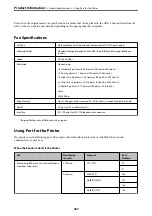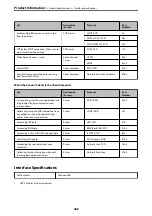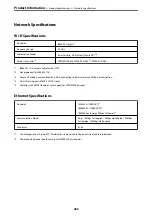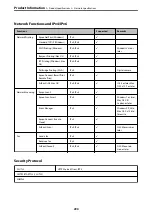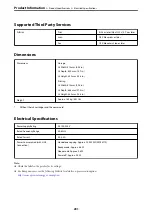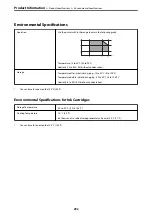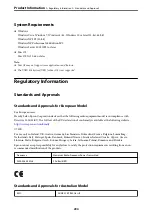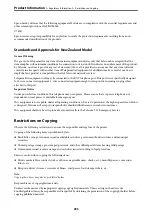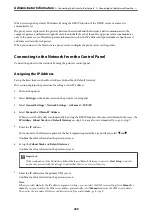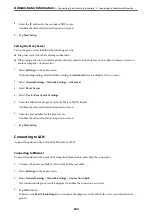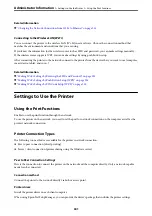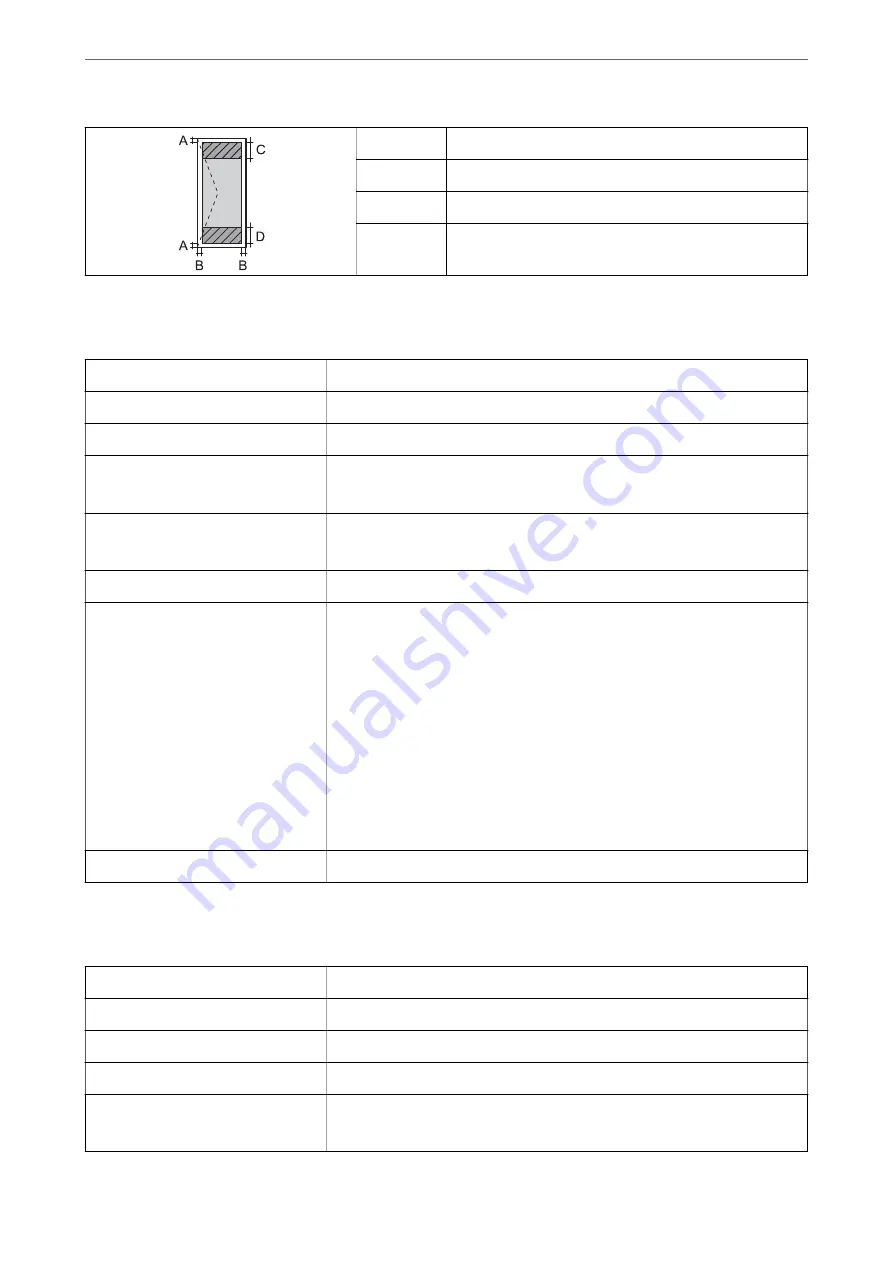
A
3.0 mm (0.12 in.)
B
3.0 mm (0.12 in.)
C
48.0 mm (1.89 in.)
D
49.0 mm (1.93 in.)
Scanner Specifications
Scanner Type
Flatbed
Photoelectric Device
CIS
Effective Pixels
14040×20400 pixels (1200 dpi)
Maximum Document Size
297×431.8 mm (11.7×17 in.)
A3
Scanning Resolution
1200 dpi (main scan)
2400 dpi (sub scan)
Output Resolution
50 to 9600 dpi in 1 dpi increments
Color Depth
Color
❏
48 bits per pixel internal (16 bits per pixel per color internal)
❏
24 bits per pixel external (8 bits per pixel per color external)
Grayscale
❏
16 bits per pixel internal
❏
8 bits per pixel external
Black and white
❏
16 bits per pixel internal
❏
1 bits per pixel external
Light Source
LED
ADF Specifications
ADF Type
Auto duplex scanning
Available Paper Sizes
A5, A4, A3, B5, B4, Executive, 16K, Indian-Legal, Letter, 8.5×13 in, Legal, 8K
Paper Type
Plain Paper
Weight of Paper
64 to 95 g/m2
Loading Capacity
A4, A3, B4, 16K, Indian-Legal, Letter, 8.5×13 in, Legal, 8K: 50 sheets or 5.5 mm
A5, B5, Executive: 20 sheets
>
>
286
Summary of Contents for C11CH68401
Page 17: ...Part Names and Functions Front 18 Inside 20 Rear 21 ...
Page 29: ...Loading Paper Paper Handling Precautions 30 Paper Size and Type Settings 30 Loading Paper 31 ...
Page 34: ...Placing Originals Placing Originals 35 Originals that are not Supported by the ADF 36 ...
Page 369: ...Where to Get Help Technical Support Web Site 370 Contacting Epson Support 370 ...