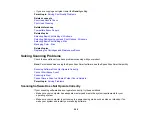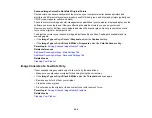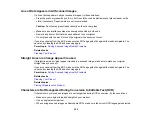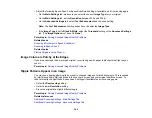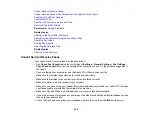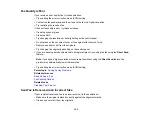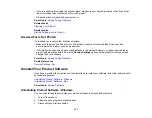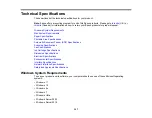293
Resetting the Epson Scan 2 Settings
Parent topic:
Scanned Image Quality Problems
If you encounter quality problems with your scanned image, try these solutions:
Image is Distorted or Blurry
• Make sure your original is not wrinkled or warped. This may prevent the original from laying flat on the
scanner glass.
• Do not move your original or your product during scanning.
• Clean the scanner glass and the ADF and remove any dirt or dust on your originals.
• Do not press on the document cover or the original with too much force.
• If you are scanning from the ADF, place your originals on the scanner glass. Some originals may not
be scanned properly from the ADF.
• Your product will not operate properly while tilted at an angle. Place your product on a flat, stable
surface that extends beyond its base in all directions.
• Adjust these Epson Scan 2 or Epson ScanSmart settings (if available) and try scanning again:
• Increase the
Resolution
setting.
• If the
Image Type
setting is
Black & White
, adjust the
Threshold
setting.
• If the
Image Type
setting is
Color
or
Grayscale
, select the
Unsharp Mask
setting.
• If the
Image Type
setting is
Black & White
, select
Text Enhancement
. If the
Image Type
setting is
Color
or
Grayscale
, change the
Text Enhancement
setting to
High
.
Image is Too Dark
• Make sure you select the correct
Image Type
for your original.
• If the
Image Type
is set to
Color
or
Grayscale
, adjust the
Brightness
setting.
• Check the brightness and contrast settings of your computer monitor.
Back of Original Image Appears in Scanned Image
• Place a piece of black paper on the back of the original and scan it again.
• Adjust these Epson Scan 2 settings (if available) and try scanning again:
• Select the
Advanced Settings
tab and adjust the
Brightness
setting.
Summary of Contents for C11CK60201
Page 1: ...WF 2960 User s Guide ...
Page 2: ......
Page 17: ...17 Product Parts Inside 1 Document cover 2 Scanner glass 3 Control panel 4 Front cover ...
Page 134: ...134 You see an Epson Scan 2 window like this ...
Page 136: ...136 You see an Epson Scan 2 window like this ...
Page 150: ...150 You see a screen like this 2 Click the Save Settings tab ...
Page 155: ...155 You see this window ...
Page 269: ...269 3 Open the ADF cover 4 Carefully remove any jammed pages from beneath the ADF ...