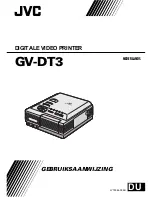41
4.
Select
Start Setup
or
Change Settings
.
5.
Select
Push Button Setup (WPS)
.
6.
Follow the instructions on the LCD screen to complete WPS setup.
Note:
Make sure you select
Start Setup
within two minutes of activating WPS on your router.
7.
Press the
home button to return to the Home screen.
The
Wi-Fi icon is displayed on the LCD screen and indicates your wireless connection status. If
the product is not connected to the network, repeat these steps to try again.
If you are printing from a computer, make sure you installed the network software as described on
the
Start Here
sheet.
Parent topic:
Related references
Printing a Network Status Sheet
You can print a network status sheet to help you determine the causes of any problems you may have
using your product on a network.
1.
Make sure a few sheets of plain paper are loaded in the product.
2.
Press the
home button, if necessary.
3.
Select
Settings
>
General Settings
>
Network Settings
>
Network Status
>
Print Status Sheet
.
4.
Select
to print the status sheet.
Examine the settings shown on the network status sheet to diagnose any problems you have.
Parent topic:
Related topics
Printing a Network Connection Report
You can print a network connection report to view solutions to any problems you may have using your
product on a network.
1.
Make sure a few sheets of plain paper are loaded in the product.
Summary of Contents for C11CK60201
Page 1: ...WF 2960 User s Guide ...
Page 2: ......
Page 17: ...17 Product Parts Inside 1 Document cover 2 Scanner glass 3 Control panel 4 Front cover ...
Page 134: ...134 You see an Epson Scan 2 window like this ...
Page 136: ...136 You see an Epson Scan 2 window like this ...
Page 150: ...150 You see a screen like this 2 Click the Save Settings tab ...
Page 155: ...155 You see this window ...
Page 269: ...269 3 Open the ADF cover 4 Carefully remove any jammed pages from beneath the ADF ...