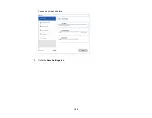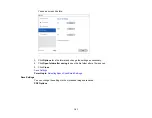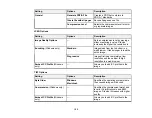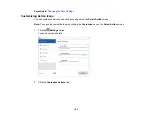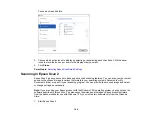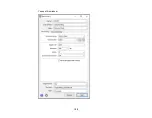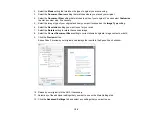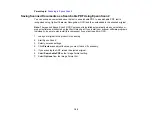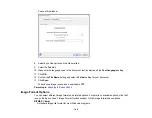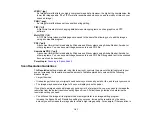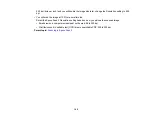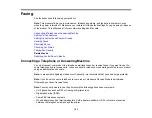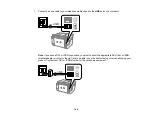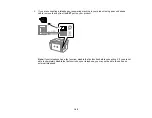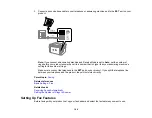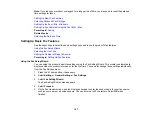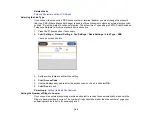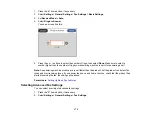157
13. Select the format in which you want to save your scanned file as the
Image Format
setting. If
necessary, select
Options
and select any desired format options.
14. Enter the file name for your scanned file in the
File Name
field. If necessary, select
Settings
to
modify the file name settings.
15. Select the location in which you want to save your scanned file as the
Folder
setting. If necessary,
select
Select
to create a new folder.
16. Click
Scan
.
The product scans your original and saves the scanned file in the location you specified.
Additional Scanning Settings - Main Settings Tab
Additional Scanning Settings - Advanced Settings Tab
Saving Scanned Documents as a Searchable PDF Using Epson Scan 2
Image Format Options
Scan Resolution Guidelines
Parent topic:
Additional Scanning Settings - Main Settings Tab
You can select these additional scanning settings on the Epson Scan 2 Main Settings tab. Not all
adjustment settings may be available, depending on other settings you have chosen.
Rotate
Rotates the original image clockwise to the desired angle before scanning it. Select
Auto
to allow
your product to automatically rotate the image based on the orientation of the text (may take longer to
scan).
Correct Document Skew
Corrects skewed originals, image contents, or both.
Add or edit pages after scanning
Lets you add, remove, or edit the pages in a scan, including rotating pages and changing the page
order.
Note:
To save multiple pages in a single file, you must select a file format that supports multiple
pages such as
or
Multi-TIFF
. If you select another file format, each scanned image or page is
saved as a separate file.
Parent topic:
Summary of Contents for C11CK60201
Page 1: ...WF 2960 User s Guide ...
Page 2: ......
Page 17: ...17 Product Parts Inside 1 Document cover 2 Scanner glass 3 Control panel 4 Front cover ...
Page 134: ...134 You see an Epson Scan 2 window like this ...
Page 136: ...136 You see an Epson Scan 2 window like this ...
Page 150: ...150 You see a screen like this 2 Click the Save Settings tab ...
Page 155: ...155 You see this window ...
Page 269: ...269 3 Open the ADF cover 4 Carefully remove any jammed pages from beneath the ADF ...