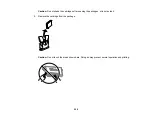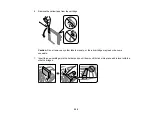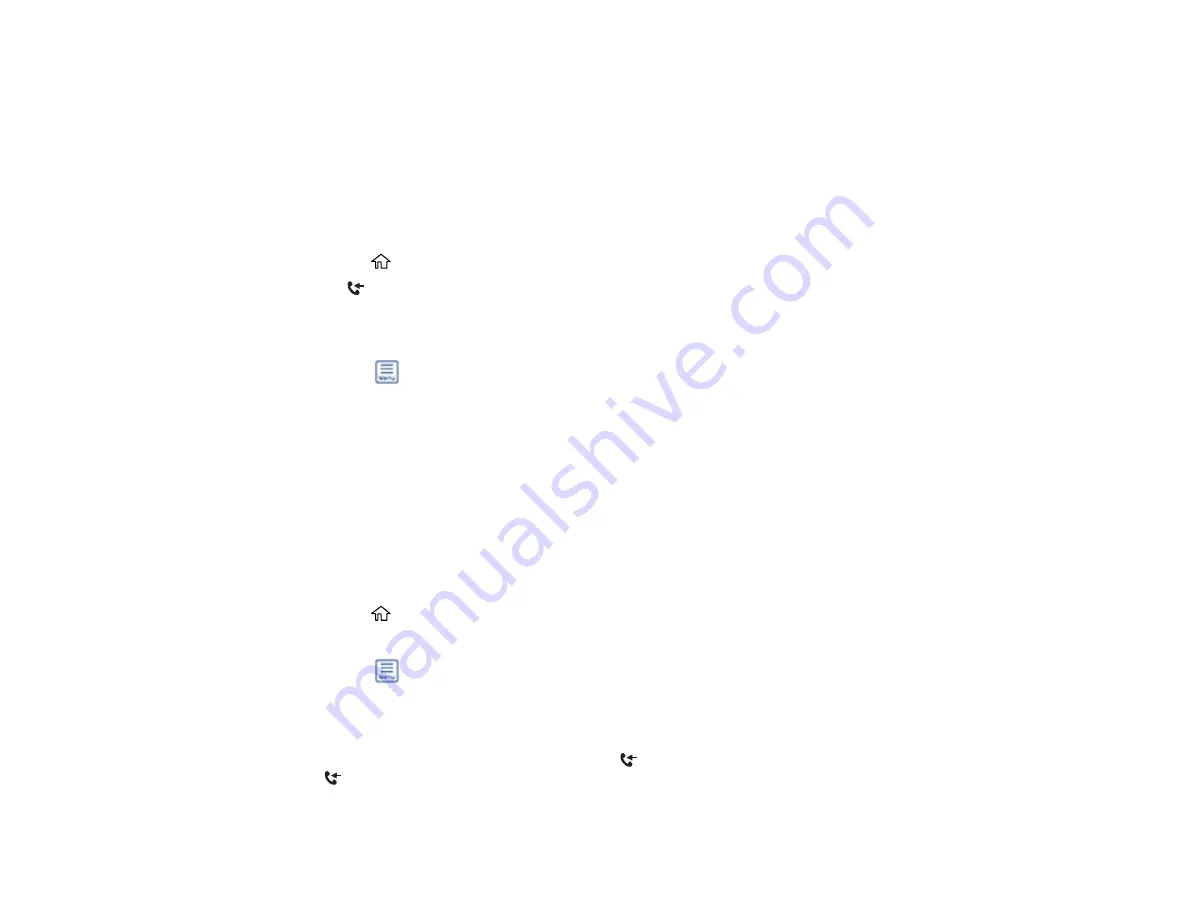
194
4.
Select
Save to Inbox
.
5.
Set
Save to Inbox
to
On
.
6.
Select
Options when memory is full
and choose an option.
7.
Select
Inbox Password Settings
to set, change, or reset the password for the inbox.
Note:
You cannot set an Inbox password if you set
Options when memory is full
to
Receive and
print faxes
.
8.
Press the
home button.
9.
Select
received fax. Enter the inbox password, if necessary.
10. Select the fax you want to view.
You see the fax displayed on the screen.
11. Select the
icon.
12. Select one of the printing or deleting options, and follow the on-screen instructions.
Note:
Delete faxes after you print or view them to prevent the product's memory from filling up. When the
memory is full, you can only print or reject incoming faxes.
Parent topic:
Checking Fax Status
You can check the status of current fax jobs, or faxes that have been received or sent on the product
control panel.
1.
Press the
home button, if necessary.
2.
Select
Fax
.
3.
Select the
icon.
4.
To check the history of faxes that have been sent, received, or saved, select
Transmission Log
and
select the job you want to check.
Note:
If you see a numbered icon above the
received fax icon on your product's LCD screen or
the
received fax light is flashing, received faxes have been temporarily saved to the product's
memory.
Summary of Contents for C11CK60201
Page 1: ...WF 2960 User s Guide ...
Page 2: ......
Page 17: ...17 Product Parts Inside 1 Document cover 2 Scanner glass 3 Control panel 4 Front cover ...
Page 134: ...134 You see an Epson Scan 2 window like this ...
Page 136: ...136 You see an Epson Scan 2 window like this ...
Page 150: ...150 You see a screen like this 2 Click the Save Settings tab ...
Page 155: ...155 You see this window ...
Page 269: ...269 3 Open the ADF cover 4 Carefully remove any jammed pages from beneath the ADF ...