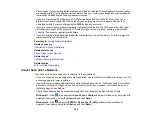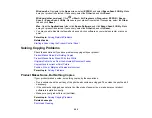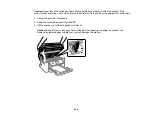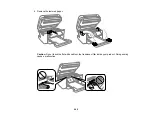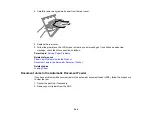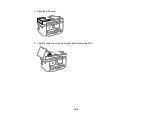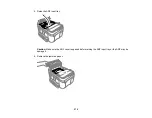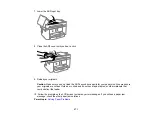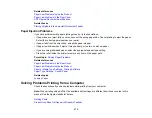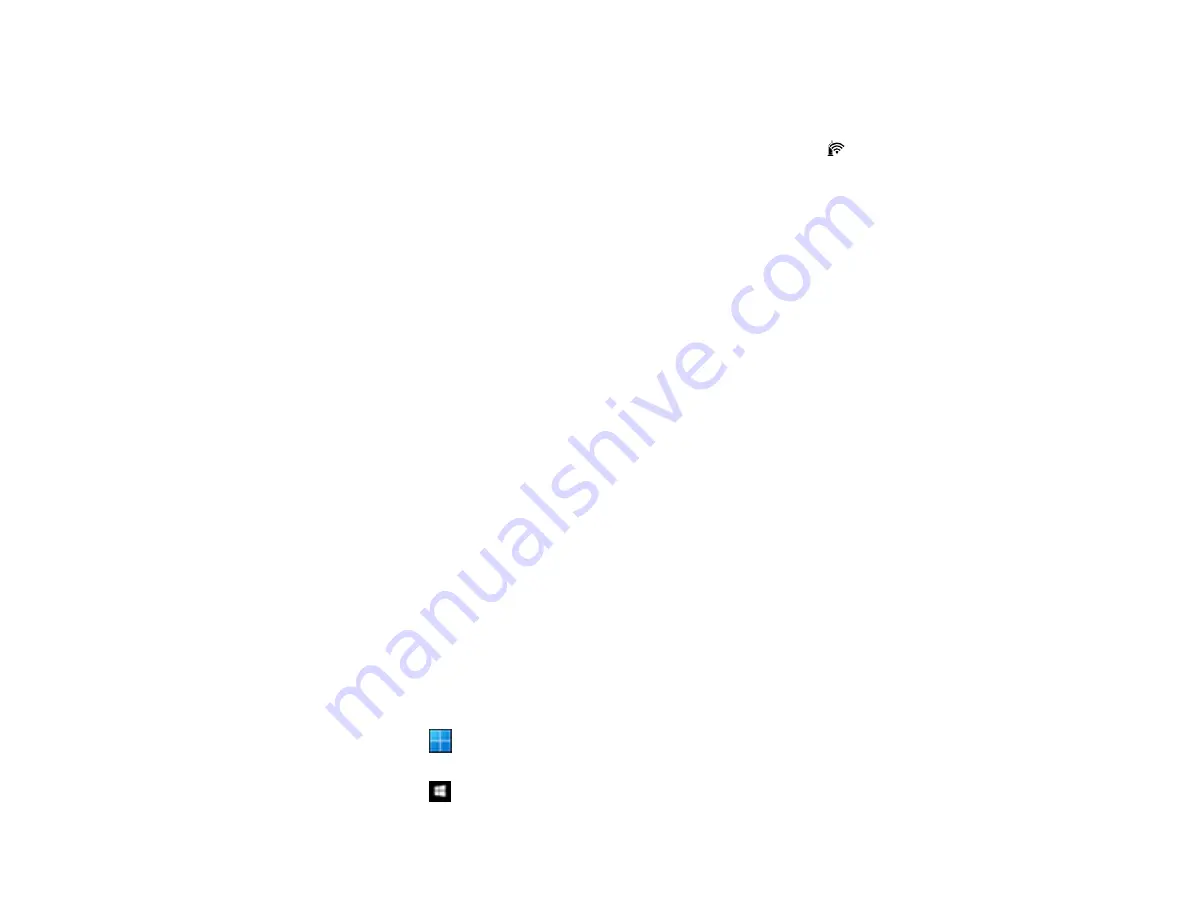
259
• Check to see if your wireless router or access point has an enabled Privacy Separator function that is
preventing printing from a device over the network. See your router or access point documentation for
instructions on disabling the Privacy Separator function.
• If you are connecting the product via Wi-Fi Protected Setup (WPS) and the
Wi-Fi icon on your
product is not active, repeat the WPS setup process on the product control panel and be sure to
complete it within 2 minutes of pressing the
WPS
button on your router.
• If you are connecting the product wirelessly via EpsonNet Setup and the Wi-Fi connection icon is not
lit or does not appear on the product's LCD screen, make sure your product software was installed
correctly. If necessary, reinstall your software.
• If you are printing a large data size image, the computer may run out of memory. Print the image at a
lower resolution or a smaller size.
Parent topic:
Related concepts
Uninstall Your Product Software
Related references
Related tasks
Printing a Network Status Sheet
Related topics
Cannot Scan Over a Network
If you have problems scanning over a network, try these solutions:
• If you are scanning a large original at a high resolution, a network communication error may occur. Try
scanning again at a lower resolution.
• If network communication was interrupted while starting Epson Scan 2, exit Epson Scan 2, wait a few
seconds, and restart it. If Epson Scan 2 cannot restart, turn off your product, turn it back on, and try
restarting Epson Scan 2 again.
• Check the scanner setting and reset the connection if necessary using Epson Scan 2 Utility:
Windows 11:
Click
, then search for
Epson Scan 2 Utility
and select it. Make sure your product is
selected. If necessary, select the
Other
tab and click
Reset
.
Windows 10:
Click
and select
EPSON
>
Epson Scan 2 Utility
. Make sure your product is
selected. If necessary, select the
Other
tab and click
Reset
.
Summary of Contents for C11CK60201
Page 1: ...WF 2960 User s Guide ...
Page 2: ......
Page 17: ...17 Product Parts Inside 1 Document cover 2 Scanner glass 3 Control panel 4 Front cover ...
Page 134: ...134 You see an Epson Scan 2 window like this ...
Page 136: ...136 You see an Epson Scan 2 window like this ...
Page 150: ...150 You see a screen like this 2 Click the Save Settings tab ...
Page 155: ...155 You see this window ...
Page 269: ...269 3 Open the ADF cover 4 Carefully remove any jammed pages from beneath the ADF ...