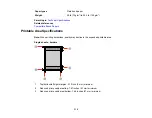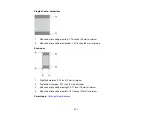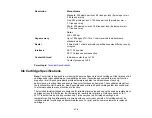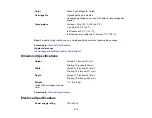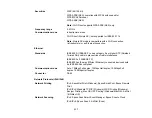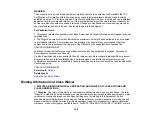323
• Do not subject your product to sudden changes in temperature or humidity; this may cause
condensation to develop inside the LCD screen and degrade its performance.
• The LCD screen may contain a few small bright or dark spots, and may display uneven brightness.
These are normal and do not indicate that the screen is damaged in any way.
Parent topic:
Wireless Connection Safety Instructions
Radio waves from this product may adversely affect the operation of medical equipment or automatically
controlled devices, such as pacemakers, automatic doors or fire alarms. When using this product near
such devices or inside a medical facility, follow the directions from authorized staff members at the
facility, and follow all posted warnings and directions on the device to avoid causing an accident.
Parent topic:
Telephone Equipment Safety Instructions
When using telephone equipment, you should always follow basic safety precautions to reduce the risk
of fire, electric shock, and personal injury, including the following:
• Do not use the Epson product near water.
• Avoid using a telephone during an electrical storm. There may be a remote risk of electric shock from
lightning.
• Do not use a telephone to report a gas leak in the vicinity of the leak.
Caution:
To reduce the risk of fire, use only a No. 26 AWG or larger telecommunication line cord.
Parent topic:
Important Privacy Notice (Printer Serial Number)
As part of setup, your product's serial number will be sent to a secure Epson server so that you can be
eligible to participate in programs we may offer from time to time, including the Epson ink replenishment
program. You will have a separate opportunity to consent to participating in such programs.
If you have any questions concerning this process, you can contact us by using the
, or you can write to:
Epson America, Inc.
Attn: Privacy Coordinator
3131 Katella Avenue
Summary of Contents for C11CK60201
Page 1: ...WF 2960 User s Guide ...
Page 2: ......
Page 17: ...17 Product Parts Inside 1 Document cover 2 Scanner glass 3 Control panel 4 Front cover ...
Page 134: ...134 You see an Epson Scan 2 window like this ...
Page 136: ...136 You see an Epson Scan 2 window like this ...
Page 150: ...150 You see a screen like this 2 Click the Save Settings tab ...
Page 155: ...155 You see this window ...
Page 269: ...269 3 Open the ADF cover 4 Carefully remove any jammed pages from beneath the ADF ...