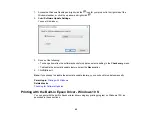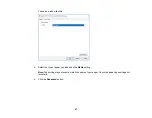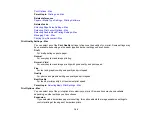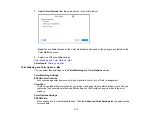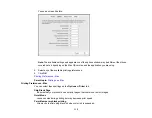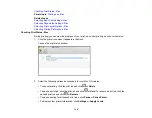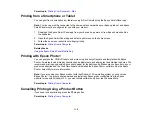103
6.
Select the page setup options:
Paper Size
and
Orientation
.
Note:
If you do not see these settings in the print window, check for them in your application before
printing. They may be accessible by selecting
Page Setup
from the File menu.
Note:
Paper sizes may include additional options such as
Borderless
.
7.
Select any application-specific settings that appear on the screen, such as those shown in the image
above for the Preview application.
8.
Select
Print Settings
or
Printer Features
from the pop-up menu.
You see these settings:
Note:
The available print settings and appearance of the print window may be different than those
covered here, depending on the Mac OS version and the application you are using.
9.
Select the type of paper you loaded as the
Media Type
setting.
Note:
The setting may not exactly match the name of your paper. Check the paper type settings list
for details.
10. Select the
Print Quality
setting you want to use.
11. Select the
Borderless
checkbox if you want to print a borderless photo. If the option is grayed out,
change the
Media Type
setting to a paper type that supports borderless printing.
12. Select any of the available print options.
Summary of Contents for C11CK61201
Page 1: ...XP 5200 User s Guide ...
Page 2: ......
Page 14: ...14 Product Parts Inside 1 Document cover 2 Scanner glass 3 Control panel 4 Front cover ...
Page 124: ...124 You see an Epson Scan 2 window like this ...
Page 126: ...126 You see an Epson Scan 2 window like this ...
Page 140: ...140 You see a screen like this 2 Click the Save Settings tab ...
Page 145: ...145 You see this window ...