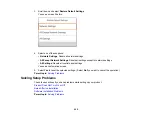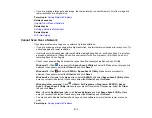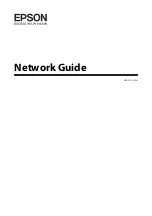208
• Print a network connection report and check the codes and messages on the report to help determine
the cause of the problem.
• You may need to disable the firewall and any anti-virus software on your wireless router or access
point.
• Try restarting your router following the instructions in your router documentation.
Note:
If you are reading these instructions online, you will lose your Internet connection when you
restart your router.
• Check to see if access restrictions, such as MAC address filtering, are set on the router or access
point. If access restrictions are set, add your product's MAC address to your router's address list. To
obtain your product's MAC address, print a network status sheet. Then follow the instructions in your
router or access point documentation to add the address to the list.
• If your router or access point does not broadcast its network name (SSID), follow the instructions that
came with your product to enter your wireless network name manually.
• If your router or access point has security enabled, determine the kind of security it is using and any
required password or passphrase for connection. Then make sure to enter the exact WEP key or WPA
passphrase correctly.
• Check if your computer is restricting the available wireless channels. If so, verify that your wireless
access point is using one of the usable channels and change to a usable channel, if necessary.
• Turn off the devices you want to connect to the network. Wait for about 10 seconds and then turn on
the devices in the following order: wireless router, computer or smart device, and then your product.
Move your product and computer or smart device closer to the wireless router to help with radio wave
communication, and then try to make network settings again.
• If the IP address assigned to the product is 169.254.XXX.XXX and the subnet mask is 255.255.0.0,
the IP address may not be assigned correctly. Check the IP address and the subnet mask assigned to
the product. Restart the wireless router or reset the network settings for the product.
• If you cannot connect your product to a device using Wi-Fi Direct, you may have exceeded the
maximum number of devices connected to your product (8). Print a network status sheet or access
Web Config on the browser for your device and check the number of connected devices. If 8 devices
are already connected, disconnect a device by deleting the product's SSID from the Wi-Fi screen of
that device. If fewer than 8 devices are connected, check the accuracy of your other network settings,
move your device closer to your product, and try connecting again.
Parent topic:
Related references
Summary of Contents for C11CK61201
Page 1: ...XP 5200 User s Guide ...
Page 2: ......
Page 14: ...14 Product Parts Inside 1 Document cover 2 Scanner glass 3 Control panel 4 Front cover ...
Page 124: ...124 You see an Epson Scan 2 window like this ...
Page 126: ...126 You see an Epson Scan 2 window like this ...
Page 140: ...140 You see a screen like this 2 Click the Save Settings tab ...
Page 145: ...145 You see this window ...