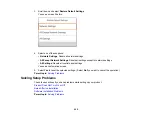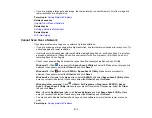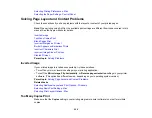209
Related topics
Network Software Cannot Find Product on a Network
If EpsonNet Setup cannot find your product on a network, try these solutions:
• Make sure your product is turned on and connected to your network. Verify the connection using your
product control panel.
• Check if your network name (SSID) contains non-ASCII characters. Your product cannot display non-
ASCII characters.
• Print a network connection report and check the codes and messages on the report to help determine
the cause of the problem.
• Make sure your product is not connected to a guest network.
• If necessary, reinstall your product software and try running EpsonNet Setup again:
1. Reset your product's network settings to their factory defaults.
2.
Windows only:
Uninstall your product software.
3. Restart your router following the instructions in your router documentation.
Note:
If you are reading these instructions online, you will lose your Internet connection when you
restart your router, so note the next step before restarting it.
4. Download your product software from the Epson website using the instructions on the
Start Here
sheet.
• If you have replaced your router, reinstall your product software to connect to the new router.
Note:
If you are using a 5 GHz wireless router, set the router to operate in dual band (2.4 GHz and
5 GHz) mode. If your router uses a single network name (SSID) for both the 2.4 GHz and 5 GHz band,
give each band its own network name (SSID) instead, such as Home Network 2.4 GHz and Home
Network 5 GHz. See your router documentation or contact your internet service provider for
instructions.
• Check to see if your wireless router or access point has an enabled Privacy Separator function that is
preventing detection of your device over the network. See your router or access point documentation
for instructions on disabling the Privacy Separator function.
Summary of Contents for C11CK61201
Page 1: ...XP 5200 User s Guide ...
Page 2: ......
Page 14: ...14 Product Parts Inside 1 Document cover 2 Scanner glass 3 Control panel 4 Front cover ...
Page 124: ...124 You see an Epson Scan 2 window like this ...
Page 126: ...126 You see an Epson Scan 2 window like this ...
Page 140: ...140 You see a screen like this 2 Click the Save Settings tab ...
Page 145: ...145 You see this window ...