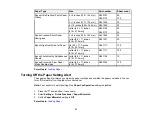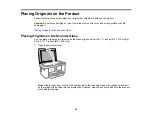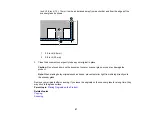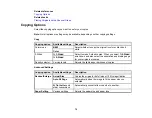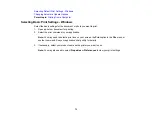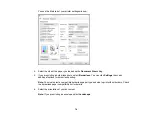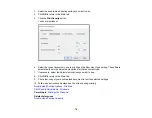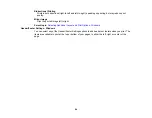72
Printing from a Computer
Before printing from your computer, make sure you have set up your product and installed its software
as described on the
Start Here
sheet.
Note:
If you have an Internet connection, it is a good idea to check for updates to your product software
on Epson's support website. If you see a Software Update screen, select
Enable automatic checking
and click
OK
. The update scans your system to see if you have the latest product software. Follow the
on-screen instructions. You can also check for updates using Epson Software Updater in the Epson
software folder on your computer.
Printing with Windows
Printing with the Built-in Epson Driver - Windows 10 S
Printing on a Mac
Printing from a Smartphone or Tablet
Printing with Epson Photo+
Cancelling Printing Using a Product Button
Related tasks
Printing with Windows
You can print with your product using any Windows application, as described in these sections.
Note:
If you are using your Epson product with the Windows 10 S operating system, you cannot use the
software described in this section. You also cannot download and install any Epson product software
from the Epson website for use with Windows 10 S; you must obtain software only from the Windows
Store.
Selecting Basic Print Settings - Windows
Selecting Double-sided Printing Settings - Windows
Selecting Additional Layout and Print Options - Windows
Selecting a Printing Preset - Windows
Selecting Extended Settings - Windows
Printing Your Document or Photo - Windows
Checking Print Status - Windows
Summary of Contents for C11CK61201
Page 1: ...XP 5200 User s Guide ...
Page 2: ......
Page 14: ...14 Product Parts Inside 1 Document cover 2 Scanner glass 3 Control panel 4 Front cover ...
Page 124: ...124 You see an Epson Scan 2 window like this ...
Page 126: ...126 You see an Epson Scan 2 window like this ...
Page 140: ...140 You see a screen like this 2 Click the Save Settings tab ...
Page 145: ...145 You see this window ...