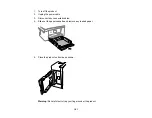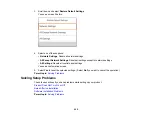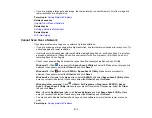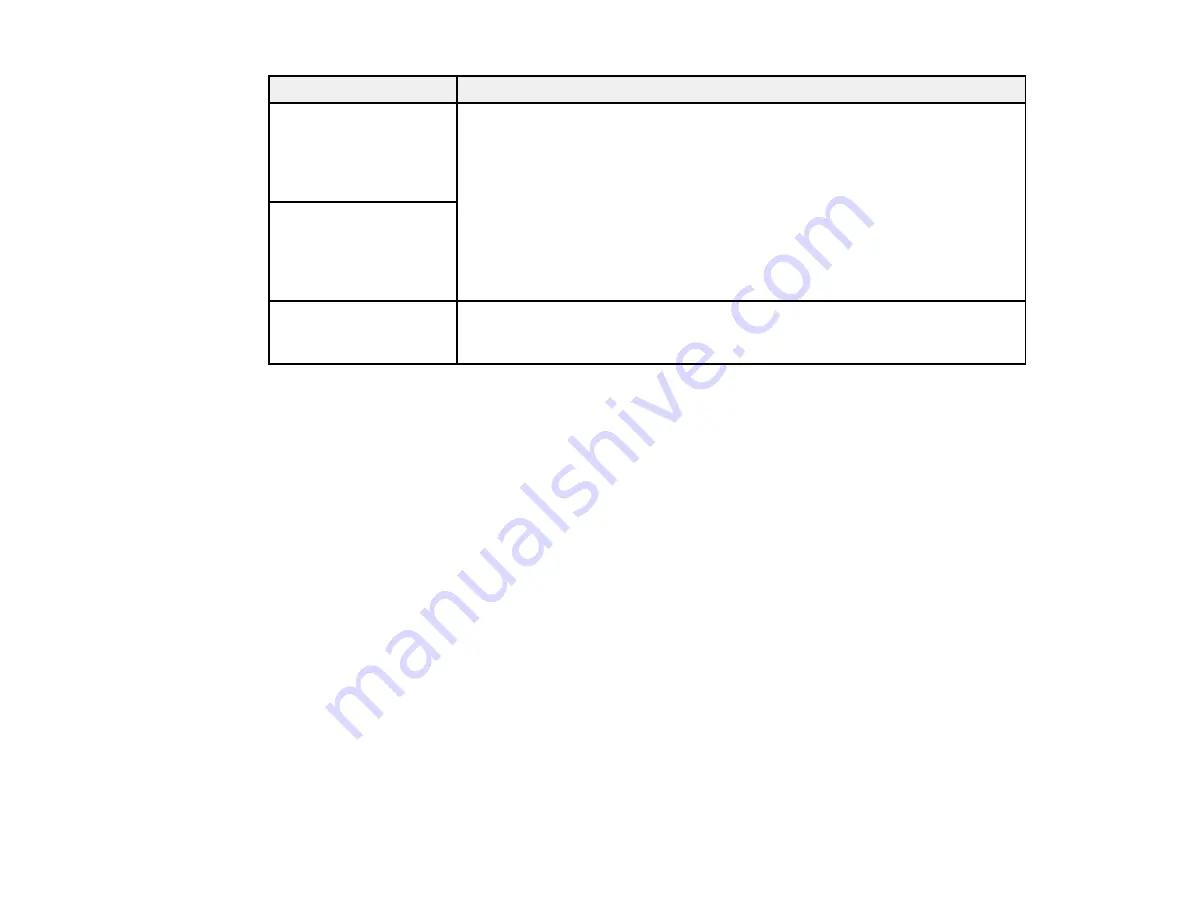
203
LCD screen message
Condition/solution
Check that the printer
driver is installed on the
computer and that the
port settings for the
printer are correct.
Make sure the printer port is selected correctly on the Port tab of the Printer
Properties screen (Windows) or the
System Properties
>
USB
list (Mac).
Select
USBXXX
for a USB connection or
EpsonNet Print Port
for a network
connection.
Check that the printer
driver is installed on the
computer and that the
USB port settings for the
printer are correct.
Recovery mode
Update Firmware
An error has occurred during firmware updating. Connect your product using
a USB cable and try updating the firmware again. If you still receive this error
message, contact Epson for support.
Note:
The ink pads in the printer collect, distribute, and contain the ink that is not used on printed pages.
During the life of your product it may reach a condition where either satisfactory print quality cannot be
maintained or the ink pads have reached the end of their usable life. The Epson Status Monitor, your
LCD screen, or lights on the control panel will advise you when these parts need replacing. If this
happens during the standard warranty of the product, the exchange of the product or replacement of the
pads is covered under the standard warranty. If the product is out of warranty, the pads can be replaced
by any Epson authorized service provider. The waste ink pads are not a user-replaceable part.
Parent topic:
Related tasks
Using AirPrint
Accessing the Web Config Utility
Loading Paper in the Cassette
Related topics
Solving Paper Problems
Replacing Ink Cartridges and Maintenance Boxes
Wi-Fi Networking
Running a Product Check
Running a product check helps you determine if your product is operating properly.
Summary of Contents for C11CK61201
Page 1: ...XP 5200 User s Guide ...
Page 2: ......
Page 14: ...14 Product Parts Inside 1 Document cover 2 Scanner glass 3 Control panel 4 Front cover ...
Page 124: ...124 You see an Epson Scan 2 window like this ...
Page 126: ...126 You see an Epson Scan 2 window like this ...
Page 140: ...140 You see a screen like this 2 Click the Save Settings tab ...
Page 145: ...145 You see this window ...