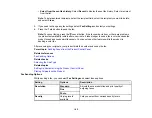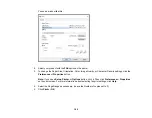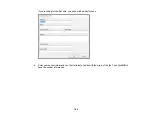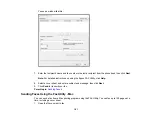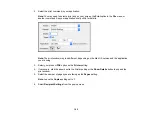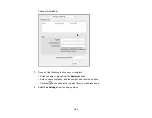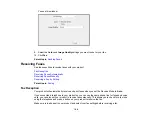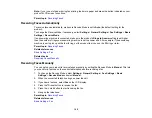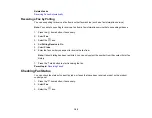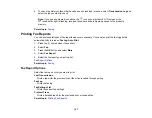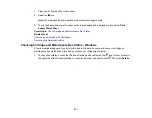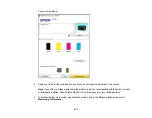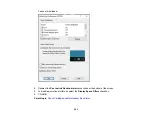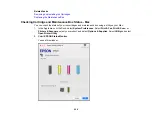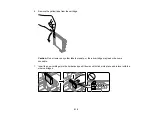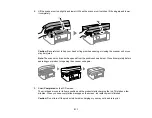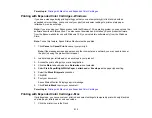198
Replacing Ink Cartridges and Maintenance Boxes
The maintenance box stores ink that gets flushed from the system during print head cleaning. When an
ink cartridge is expended or the maintenance box is at the end of its service life, you need to replace it.
You may also need to replace a cartridge that is more than six months old if your printouts do not look
their best, even after cleaning and aligning the print head.
Note:
Please dispose of your used Epson branded ink cartridges and maintenance boxes responsibly
and in accordance with local requirements. If you would like to return your used ink cartridges and
maintenance boxes to Epson for proper disposal, please go to
for more information.
Ink Safety Precautions
Check Cartridge and Maintenance Box Status
Purchase Epson Ink Cartridges and Maintenance Box
Removing and Installing Ink Cartridges
Printing with Black Ink and Expended Color Cartridges
Conserving Low Black Ink with Windows
Replacing the Maintenance Box
Ink Safety Precautions
• Keep ink cartridges and maintenance box out of the reach of children and do not drink the ink.
• Keep the ink cartridges out of direct sunlight.
• Store ink cartridges in a cool, dark place; do not store the ink cartridges in high or freezing
temperatures.
• Be careful when you handle used ink cartridges; there may be ink remaining around the ink supply
port. If ink gets on your skin, wash it off with soap and water. If it gets in your eyes, flush them
immediately with water. If you experience discomfort or vision problems after flushing your eyes, see a
doctor immediately. If ink gets in your mouth, see a doctor immediately.
• Do not dismantle an ink cartridge. This could damage the print head.
• Do not disassemble or modify the ink cartridge or maintenance box; otherwise ink may get into your
eyes or on your skin or you may not be able to print normally.
• Do not shake cartridges too vigorously; this can cause them to leak.
• Do not squeeze the ink cartridges; this can cause leakage.
Summary of Contents for C11CK62201
Page 1: ...WF 2950 User s Guide ...
Page 2: ......
Page 136: ...136 You see an Epson Scan 2 window like this ...
Page 138: ...138 You see an Epson Scan 2 window like this ...
Page 152: ...152 You see a screen like this 2 Click the Save Settings tab ...
Page 157: ...157 You see this window ...
Page 269: ...269 3 Open the ADF cover 4 Carefully remove any jammed pages from beneath the ADF ...
Page 271: ...271 6 Remove the jammed paper 7 Lower the ADF input tray ...
Page 330: ...330 Copyright Attribution 2022 Epson America Inc 8 22 CPD 62194 Parent topic Copyright Notice ...