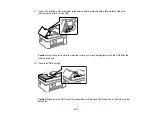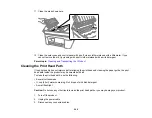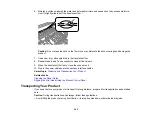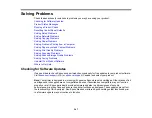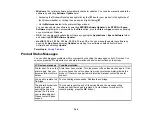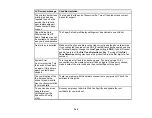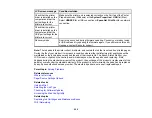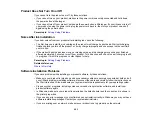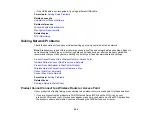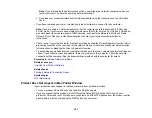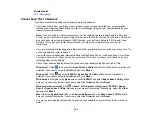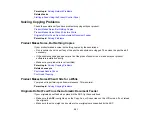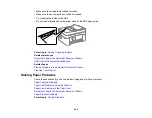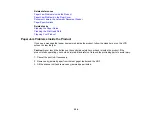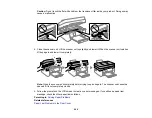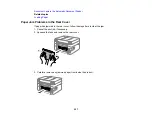253
Product Does Not Turn On or Off
If you cannot turn the product on or off, try these solutions:
• If you cannot turn on your product, make sure the power cord is securely connected and hold down
the power button a little longer.
• If you cannot turn off your product, hold down the power button a little longer. If you still cannot turn off
your product, unplug the power cord, plug the power cord back in, then turn your product on and off
again using the power button.
Parent topic:
Noise After Ink Installation
If you hear noises from your product after installing ink, check the following:
• The first time you install the ink cartridges, the product must charge its print head. Wait until charging
finishes before you turn off the product, or it may charge improperly and use excess ink the next time
you turn it on.
• If the product's print head stops moving or making noise, and the charging process has not finished
after approximately 5 minutes, turn off your product. Turn it back on and check to see if charging is still
in progress. If it is still in progress, contact Epson for help.
Parent topic:
Related references
Software Installation Problems
If you have problems while installing your product software, try these solutions:
• Make sure your product is turned on and any necessary cables are securely connected at both ends. If
you still have problems installing software, disconnect the cable and carefully follow the instructions on
the
Start Here
sheet. Also make sure your system meets the requirements for your operating system.
• Close any other programs, including screen savers and virus protection software, and install your
product software again.
• In Windows, make sure your product is selected as the default printer and the correct port is shown in
the printer properties.
• If you see any error message or your software does not install correctly in Windows, you may not have
software installation privileges. Contact your system administrator.
• If you are printing over a network, make sure your product is set up properly on the network.
Summary of Contents for C11CK62201
Page 1: ...WF 2950 User s Guide ...
Page 2: ......
Page 136: ...136 You see an Epson Scan 2 window like this ...
Page 138: ...138 You see an Epson Scan 2 window like this ...
Page 152: ...152 You see a screen like this 2 Click the Save Settings tab ...
Page 157: ...157 You see this window ...
Page 269: ...269 3 Open the ADF cover 4 Carefully remove any jammed pages from beneath the ADF ...
Page 271: ...271 6 Remove the jammed paper 7 Lower the ADF input tray ...
Page 330: ...330 Copyright Attribution 2022 Epson America Inc 8 22 CPD 62194 Parent topic Copyright Notice ...