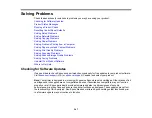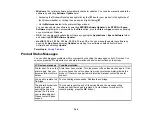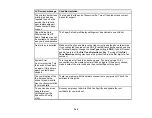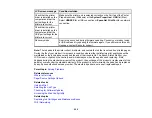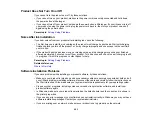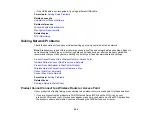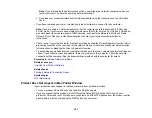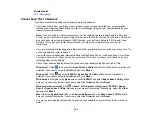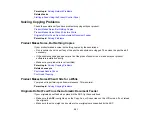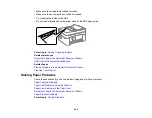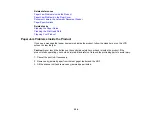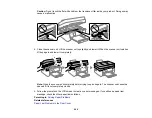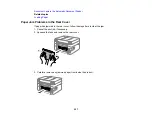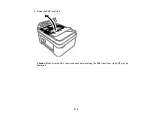259
• Print a network connection report and check the codes and messages on the report to help determine
the cause of the problem.
• If you are using TCP/IP, make sure the product's IP address is set correctly for your network. If your
network does not assign IP addresses using DHCP, set the IP address manually.
• Make sure your computer and product are both using the same wireless network.
• If network printing is slow, print a network status sheet and check the signal strength. If it is poor, place
your product closer to your router or access point. Avoid placing your product near a microwave oven,
cordless phone, or large metal object, such as a filing cabinet.
Note:
If you are using a 5 GHz wireless router, set the router to operate in dual band (2.4 GHz and
5 GHz) mode. If your router uses a single network name (SSID) for both the 2.4 GHz and 5 GHz band,
give each band its own network name (SSID) instead, such as Home Network 2.4 GHz and Home
Network 5 GHz. See your router documentation or contact your internet service provider for
instructions.
• Try restarting your router following the instructions in your router documentation.
Note:
If you are reading these instructions online, you will lose your Internet connection when you
restart your router.
• Check to see if your wireless router or access point has an enabled Privacy Separator function that is
preventing printing from a device over the network. See your router or access point documentation for
instructions on disabling the Privacy Separator function.
• Check your product's connection status by opening the EPSON Status Monitor 3 (Windows) or
EPSON Status Monitor (Mac) on your computer. If the remaining ink levels are displayed, a
connection has been successfully established between your computer and your product.
• If you are printing a large data size image, the computer may run out of memory. Print the image at a
lower resolution or a smaller size.
Parent topic:
Related concepts
Uninstall Your Product Software
Related tasks
Printing a Network Status Sheet
Printing a Network Connection Report
Summary of Contents for C11CK62201
Page 1: ...WF 2950 User s Guide ...
Page 2: ......
Page 136: ...136 You see an Epson Scan 2 window like this ...
Page 138: ...138 You see an Epson Scan 2 window like this ...
Page 152: ...152 You see a screen like this 2 Click the Save Settings tab ...
Page 157: ...157 You see this window ...
Page 269: ...269 3 Open the ADF cover 4 Carefully remove any jammed pages from beneath the ADF ...
Page 271: ...271 6 Remove the jammed paper 7 Lower the ADF input tray ...
Page 330: ...330 Copyright Attribution 2022 Epson America Inc 8 22 CPD 62194 Parent topic Copyright Notice ...