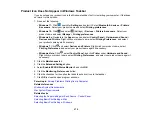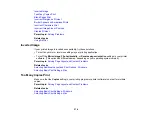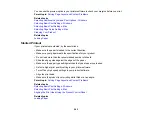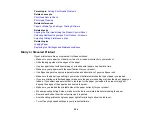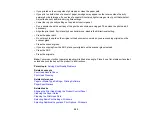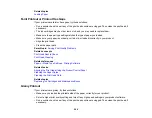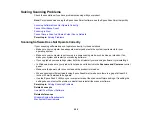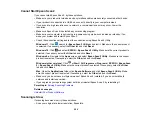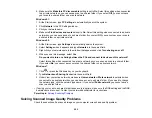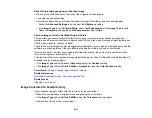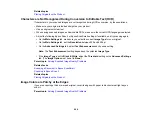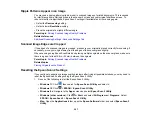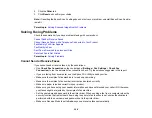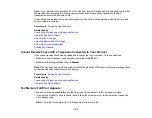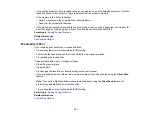289
Solving Scanning Problems
Check these solutions if you have problems scanning with your product.
Note:
For solutions when using the Epson ScanSmart software, see the Epson ScanSmart help utility.
Scanning Software Does Not Operate Correctly
Cannot Start Epson Scan 2
Scanning is Slow
Cannot Save a Scan to a Shared Folder Over a Network
Parent topic:
Scanning Software Does Not Operate Correctly
If your scanning software does not operate correctly, try these solutions:
• Make sure your computer has adequate memory and meets the system requirements for your
operating system.
• Make sure your computer is not running in a power-saving mode, such as sleep or standby. If so,
wake your system and restart your scanning software.
• If you upgraded your operating system but did not reinstall your scanning software, try reinstalling it.
• In Windows, make sure your product is listed as a valid device in the
Scanners and Cameras
control
panel.
• Make sure the power cord is connected and the product is turned on.
• When scanning multiple originals using Epson ScanSmart, make sure there is a gap of at least 0.8
inches (20 mm) between the originals.
• Use the Epson Scan 2 Utility on your computer to reset the scanner software settings. If resetting the
settings does not solve the problem, uninstall and reinstall the scanner software.
Parent topic:
Related concepts
Uninstall Your Product Software
Related references
Summary of Contents for C11CK62201
Page 1: ...WF 2950 User s Guide ...
Page 2: ......
Page 136: ...136 You see an Epson Scan 2 window like this ...
Page 138: ...138 You see an Epson Scan 2 window like this ...
Page 152: ...152 You see a screen like this 2 Click the Save Settings tab ...
Page 157: ...157 You see this window ...
Page 269: ...269 3 Open the ADF cover 4 Carefully remove any jammed pages from beneath the ADF ...
Page 271: ...271 6 Remove the jammed paper 7 Lower the ADF input tray ...
Page 330: ...330 Copyright Attribution 2022 Epson America Inc 8 22 CPD 62194 Parent topic Copyright Notice ...