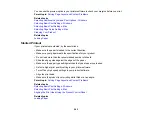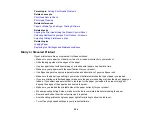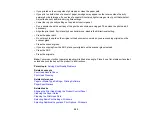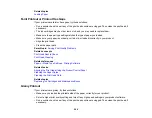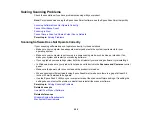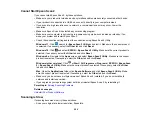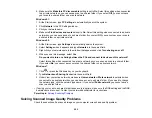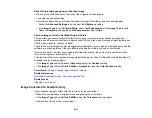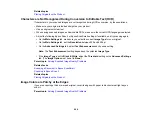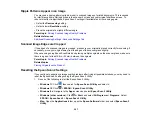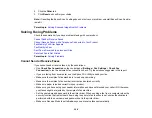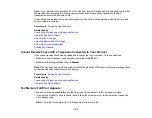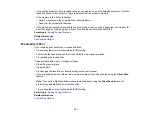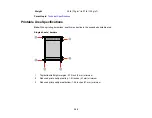294
Back of Original Image Appears in Scanned Image
• Place a piece of black paper on the back of the original and scan it again.
• Lower the copy density setting.
• Adjust these Epson Scan 2 or Epson ScanSmart settings (if available) and try scanning again:
• Select the
Advanced Settings
tab and adjust the
Brightness
setting.
• If the
Image Type
is set to
Black & White
, select
Text Enhancement
. If the
Image Type
is set to
Color
or
Grayscale
, change the
Text Enhancement
setting to
High
.
Scanned Image Colors Do Not Match Original Colors
Printed colors can never exactly match the colors on your computer monitor because printers and
monitors use different color systems: monitors use RGB (red, green, and blue) and printers typically use
CMYK (cyan, magenta, yellow, and black).
Check the color matching and color management capabilities of your computer, display adapter, and the
software you are using to see if they are affecting the palette of colors you see on your screen.
Remove any dust or dirt from your originals and clean the scanner glass. Do not press with too much
force on the original or document cover.
To adjust the colors in your scanned image, adjust these Epson Scan 2 or Epson ScanSmart settings (if
available) and try scanning again:
• If the
Image Type
setting is
Color
or
Grayscale
, adjust the
Contrast
setting.
• If the
Image Type
setting is
Black & White
or
Grayscale
, adjust the
Color Enhance
setting.
Parent topic:
Solving Scanned Image Quality Problems
Related references
Additional Scanning Settings - Advanced Settings Tab
Related tasks
Image Consists of a Few Dots Only
If your scanned image consists only of a few dots, try these solutions:
• Make sure you placed your original for scanning facing the correct way.
• If the
Image Type
setting is
Black & White
, adjust the
Threshold
and scan again.
• Remove any lint or dirt from your original.
Summary of Contents for C11CK62201
Page 1: ...WF 2950 User s Guide ...
Page 2: ......
Page 136: ...136 You see an Epson Scan 2 window like this ...
Page 138: ...138 You see an Epson Scan 2 window like this ...
Page 152: ...152 You see a screen like this 2 Click the Save Settings tab ...
Page 157: ...157 You see this window ...
Page 269: ...269 3 Open the ADF cover 4 Carefully remove any jammed pages from beneath the ADF ...
Page 271: ...271 6 Remove the jammed paper 7 Lower the ADF input tray ...
Page 330: ...330 Copyright Attribution 2022 Epson America Inc 8 22 CPD 62194 Parent topic Copyright Notice ...