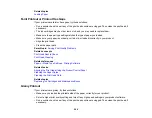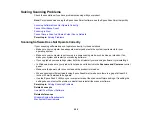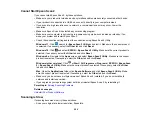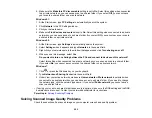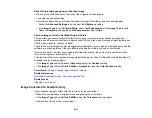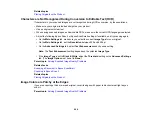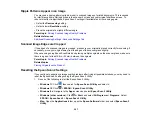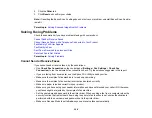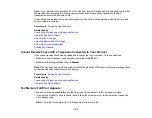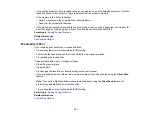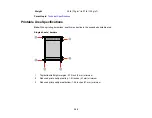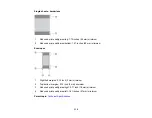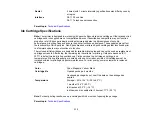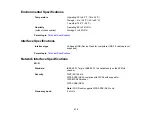300
Note:
If your product is connected to a VoIP (Voice over Internet Protocol) phone line, keep in mind that
fax machines are designed to work over analog phone lines. Epson cannot guarantee that fax
transmission will work when using VoIP.
If your phone line includes voice mail answering services, calls or faxes may be inadvertently received
by your voice mail service.
Parent topic:
Related tasks
Connecting a Telephone or Answering Machine
Using the Fax Setup Wizard
Selecting the Line Type
Selecting Advanced Fax Settings
Receiving Faxes Automatically
Printing Fax Reports
Cannot Receive Faxes with a Telephone Connected to Your Product
If you cannot receive faxes when a telephone is connected to your product, try these solutions:
• Make sure your telephone is connected to your product's
EXT
port.
• Make sure the Receive Mode is set to
Manual
.
Note:
When answering a call that is a fax, wait until the product's LCD screen displays a message that a
connection has been made before you hang up.
Parent topic:
Related tasks
Connecting a Telephone or Answering Machine
Using the Fax Setup Wizard
Fax Memory Full Error Appears
If you see an error message telling you that the product's fax memory is full, try these solutions:
• If you set the product to save received faxes in the product's memory or inbox, delete any faxes you
have already read.
Note:
Your product can store up to 100 faxes before its inbox is full.
Summary of Contents for C11CK62201
Page 1: ...WF 2950 User s Guide ...
Page 2: ......
Page 136: ...136 You see an Epson Scan 2 window like this ...
Page 138: ...138 You see an Epson Scan 2 window like this ...
Page 152: ...152 You see a screen like this 2 Click the Save Settings tab ...
Page 157: ...157 You see this window ...
Page 269: ...269 3 Open the ADF cover 4 Carefully remove any jammed pages from beneath the ADF ...
Page 271: ...271 6 Remove the jammed paper 7 Lower the ADF input tray ...
Page 330: ...330 Copyright Attribution 2022 Epson America Inc 8 22 CPD 62194 Parent topic Copyright Notice ...