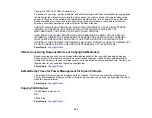244
Image data
Color:
48 bits per pixel internal (16 bits per pixel per color internal)
24 bits per pixel external (8 bits per pixel per color internal)
Grayscale:
16 bits per pixel internal
8 bits per pixel external
Black and white:
16 bits per pixel internal
1 bit per pixel external
Light source
LED
Parent topic:
Ink Cartridge Specifications
Note:
Your printer is designed to work only with genuine Epson-brand ink cartridges. Other brands of ink
cartridges and ink supplies are not compatible and, even if described as compatible, may not function
properly or at all. Epson periodically provides firmware updates to address issues of security,
performance, minor bug fixes and ensure the printer functions as designed. These updates may affect
the functionality of third-party ink. Non-Epson branded or altered Epson cartridges that functioned prior
to a firmware update may not continue to function.
The included initial cartridges are designed for reliable printer setup and cannot be used as replacement
cartridges or resold. After setup, the remaining ink is available for printing. Yields are based on ISO
24711 in default mode, printing continuously. Yields vary due to print images, settings, and
temperatures. Printing infrequently or primarily with one color reduces yields. All cartridges must be
installed with ink for printing and printer maintenance. For print quality, some ink remains in replaced
cartridges.
Color
Cyan, Magenta, Yellow, Black
Cartridge life
Opened package: 6 months
Unopened package: do not use if the date on the package has
expired
Summary of Contents for C11CK65201
Page 1: ...XP 4200 XP 4205 User s Guide ...
Page 2: ......
Page 119: ...119 You see an Epson Scan 2 window like this ...
Page 121: ...121 You see an Epson Scan 2 window like this ...
Page 135: ...135 You see a screen like this 2 Click the Save Settings tab ...
Page 140: ...140 You see this window ...
Page 192: ...192 Related tasks Aligning the Print Head Using the Product Control Panel ...