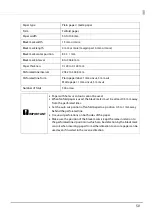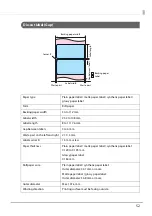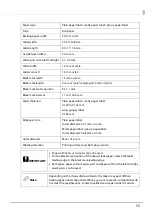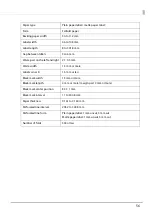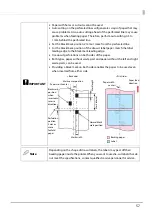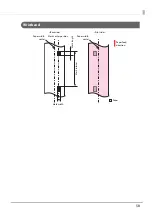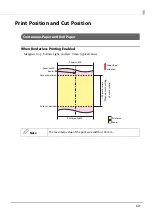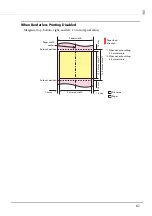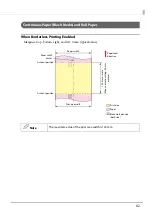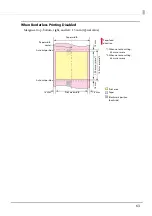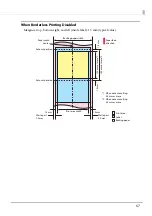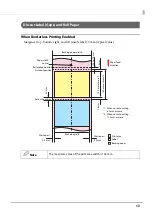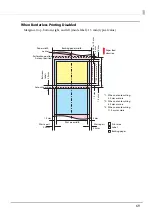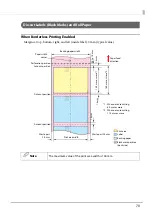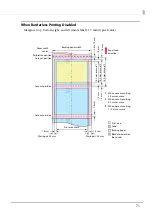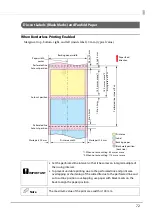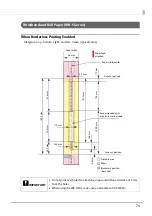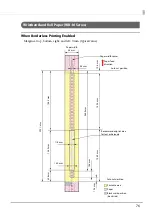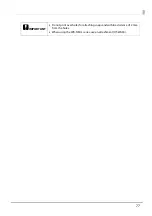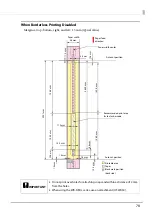64
Continuous Paper (Black Marks) and Fanfold Paper
When Borderless Printing Enabled
Margins at top, bottom, right, and left: 0 mm (typical value)
c
IMPORTANT
Set the perforated line interval so that it becomes an integral multiple of the
issuing interval.
Q
Note
The maximum value of the print area width is 104 mm.
Paper width
0
.5 to 1.0
mm
Issuing in
ter
v
al
(Ph)
Auto cut position
Auto cut position
Paper feed
direction
Print area
Print area width
P
e
rf
o
ra
te
d
li
n
e
in
te
rv
a
l (
P
m
)
Perforated line
Auto cut position
Perforated line
Paper width
center
Black mark position
(back side)
15.0
mm or mor
e
(W
hen not auto cutting
, 8.0
mm or mor
e
)