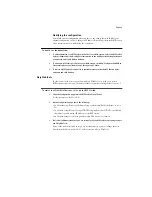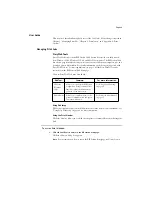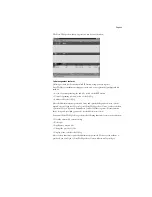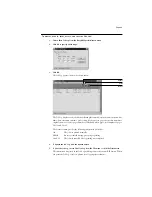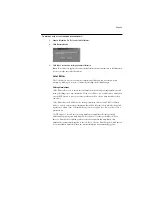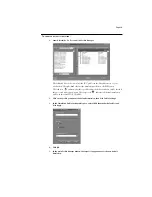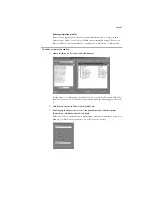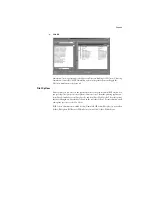Page 29
6.
To clear the Job Log, choose Delete Job Log from the File menu or click the Delete button.
The system administrator can also print and clear the Job Log from the Control Panel.
Fiery Spooler
The Fiery Spooler interface and functionality are almost exactly the same as before. See the
User Guide for more information. The Override Print Settings dialog box has changed.
Simulation
The processes of simulation and calibration have changed greatly from the previous
software version as the result of a new utility, ColorWise Pro Tools. In addition, a number
of new DuPont qualified simulations are now available.
For information on installing and configuring a connection to ColorWise Pro Tools, see the
Getting Started section of this addendum.
Using ColorWise Pro Tools
ColorWise Pro Tools, which includes Calibrator, Color Editor, and Profile Manager, allows
for great control of color printing.
N
OTE
:
Only one user can be connected to ColorWise Pro Tools at a time. You will get an
error message if you try to connect when another user is already using ColorWise Pro Tools.
N
OTE
:
ColorWise Pro Tools for Mac OS and Windows computers are fundamentally the
same; differences are noted in this addendum. The windows and dialog boxes you see
illustrated are the Windows version.
Calibrator
Calibrating the RIP Station ensures consistent, reliable color output. You can calibrate the
RIP Station with Calibrator and the EPSON Color Calibrator colorimeter (available as an
option). Using the colorimeter, you can quickly measure color patches and download these
measurements to the RIP Station.
T
O
CALIBRATE
THE
P
RO
5000
USING
C
ALIBRATOR
:
1.
Start ColorWise Pro Tools and connect to the RIP Station.
For instructions on configuring the connection to the RIP Station, see “Configuring the
connection” on page 15.
2.
Click Calibrator.
EPSON Color Calibrator should appear as the measurement method. This information is
provided to Calibrator by the RIP Station. If EPSON Color Calibrator does not appear,
make sure you are connected to the RIP Station.