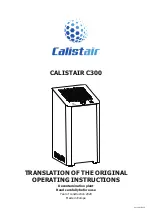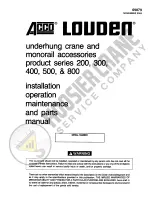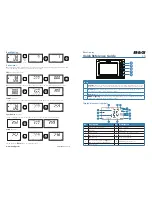Epson C850081 ( Color Calibrator), User Manual
The Epson C850081 Color Calibrator comes with a detailed User Manual for easy setup and operation. Our website offers a free download of this manual, providing you with step-by-step instructions and valuable tips. Enhance your color accuracy with confidence by downloading the User Manual from 88.208.23.73:8080.