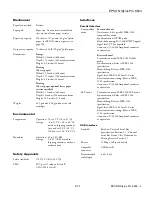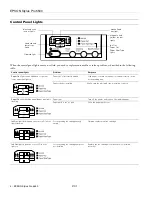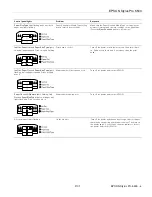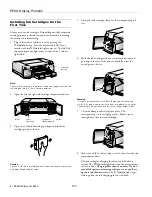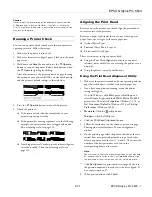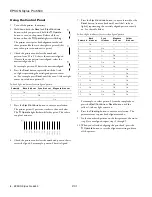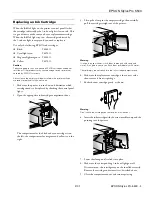EPSON Stylus Pro 5500
6 -
EPSON Stylus Pro 5500
2/01
Installing Ink Cartridges for the
First Time
Always use new ink cartridges. Reinstalling partially empty ink
cartridges prevents the ink counter from accurately indicating
the amount of ink remaining.
1. Plug in the printer and turn it on by pressing the
P
Operate
button. Press the button and hold it for a
second until the
P
Operate
light comes on. The
Ink Out
and main paper tray light come on and all the
H
ink out
lights flash.
Note
:
The first time you plug in the printer, the power supply may cycle the
fan and then turn off. This is normal operation.
2. Open the left and right ink cartridge compartment doors.
3. Open one of the ink cartridge packages and shake the
cartridge gently, as shown.
4.
Caution
:
You can install the ink cartridges in any order; however, each slot can
only hold the specified ink color.
5. Lift up the ink cartridge clamp for the corresponding ink
slot.
6. Hold the ink cartridge with the arrow mark face-up and
pointing to the rear of the printer, and fully insert the
cartridge into the slot.
Warning
:
If ink gets on your hands, wash them thoroughly with soap and
water. If ink gets in your eyes, flush them immediately with water.
To avoid injury, do not reach into the ink cartridge compartments.
7. Close the clamp until it clicks into place. The
corresponding
H
ink out light goes out. Repeat steps 3
through 6 for the other ink cartridges.
8. Make sure all the
H
ink out lights are off, then close the ink
compartment doors.
The printer begins charging the advanced ink delivery
system. The
P
Operate
light flashes and the printer makes
various sounds.
Charging takes about 6 minutes. Do not
turn off the printer or interrupt this process or you’ll use
up more ink than necessary.
The
P
Operate
light stops
flashing when the ink charging process is finished.
Operate
button
yellow
magenta/
light magenta
cyan/
light cyan
black