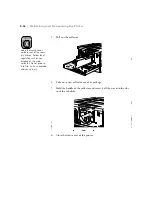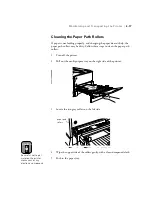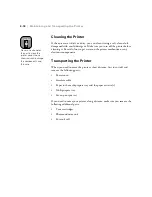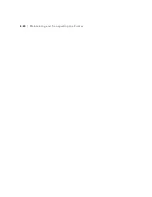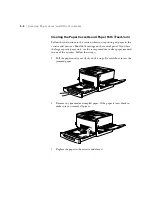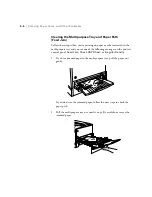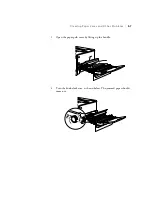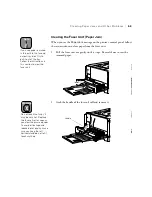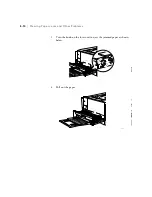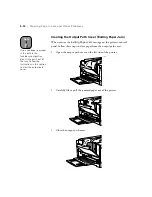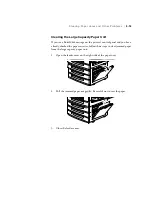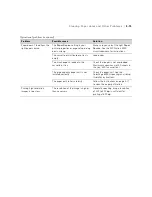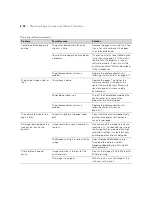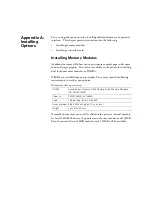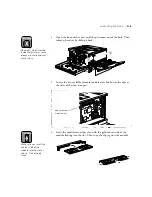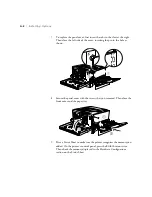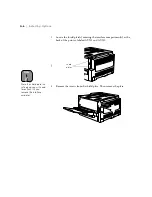5-9
Clearing Paper Jams and Other Problems
|
5-9
Clearing the Fuser Unit (Paper Jam)
When you see the
Paper Jam
message on the printer’s control panel, follow
these instructions to clear paper from the fuser unit:
1. Pull the fuser unit out gently until it stops. Be careful not to tear the
jammed paper.
2. Grab the handle of the fuser oil roll and remove it.
Note
If you see paper jammed
in the path to the face-up
output tray, don’t try to
pull it out of the tray.
Follow the instructions in
this section to clear the
fuser unit.
Warning
Do not touch the fuser; it
may be very hot. Replace
the fuser oil roll as soon as
you clear the jammed paper.
To avoid oil leakage and
reduced print quality, make
sure you keep the roll
horizontal and do not let it
touch anything.
Handle
Summary of Contents for ColorPage 8000
Page 61: ...3 18 3 18 Configuring the Printer ...
Page 81: ...4 20 4 20 Maintaining and Transporting the Printer ...
Page 107: ...A 8 A 8 Installing Options ...
Page 119: ... 6 6 Index ...
Page 121: ...8 8 ...