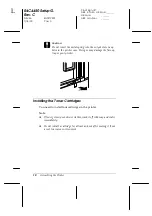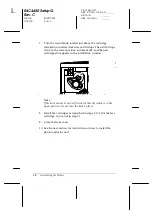Reviews:
No comments
Related manuals for ColorPage EPL-C8200

CLP-680ND: CLP-775ND
Brand: Samsung Pages: 2

SP75 Plus
Brand: DataCard Pages: 25

665
Brand: Xerox Pages: 89

EasyCoder 501 SA
Brand: UBI Pages: 214

EasyCoder 401
Brand: UBI Pages: 64

DC240 - DocuColor 240 Color Laser
Brand: Xerox Pages: 2

ColourLaser series guide
Brand: Xante Pages: 31

AW 1200
Brand: Xante Pages: 31

Accel-a-Writer 812
Brand: Xante Pages: 12

iR6570 series
Brand: Canon Pages: 36

iR6570 series
Brand: Canon Pages: 62

WorkCentre 4260S
Brand: Xerox Pages: 8

iR1600 Series
Brand: Canon Pages: 738

SCX-4824FN
Brand: Samsung Pages: 143

imageRUNNER 6570
Brand: Canon Pages: 274

VersaLink B625
Brand: Xerox Pages: 14

VersaLink B625
Brand: Xerox Pages: 2

bizhub 160
Brand: Konica Minolta Pages: 20