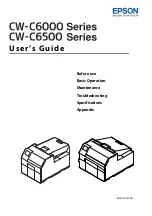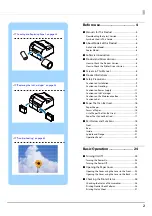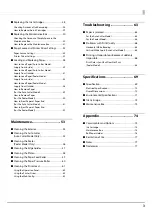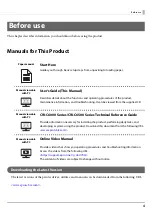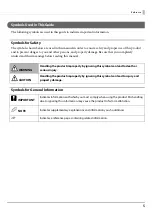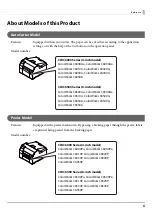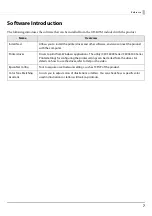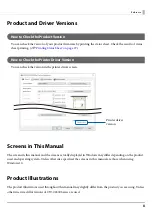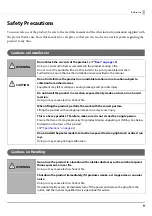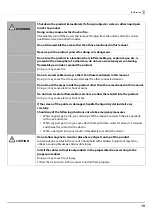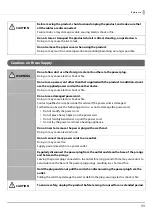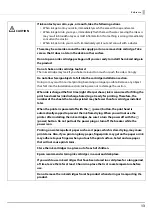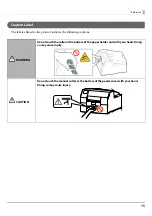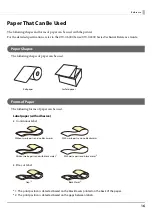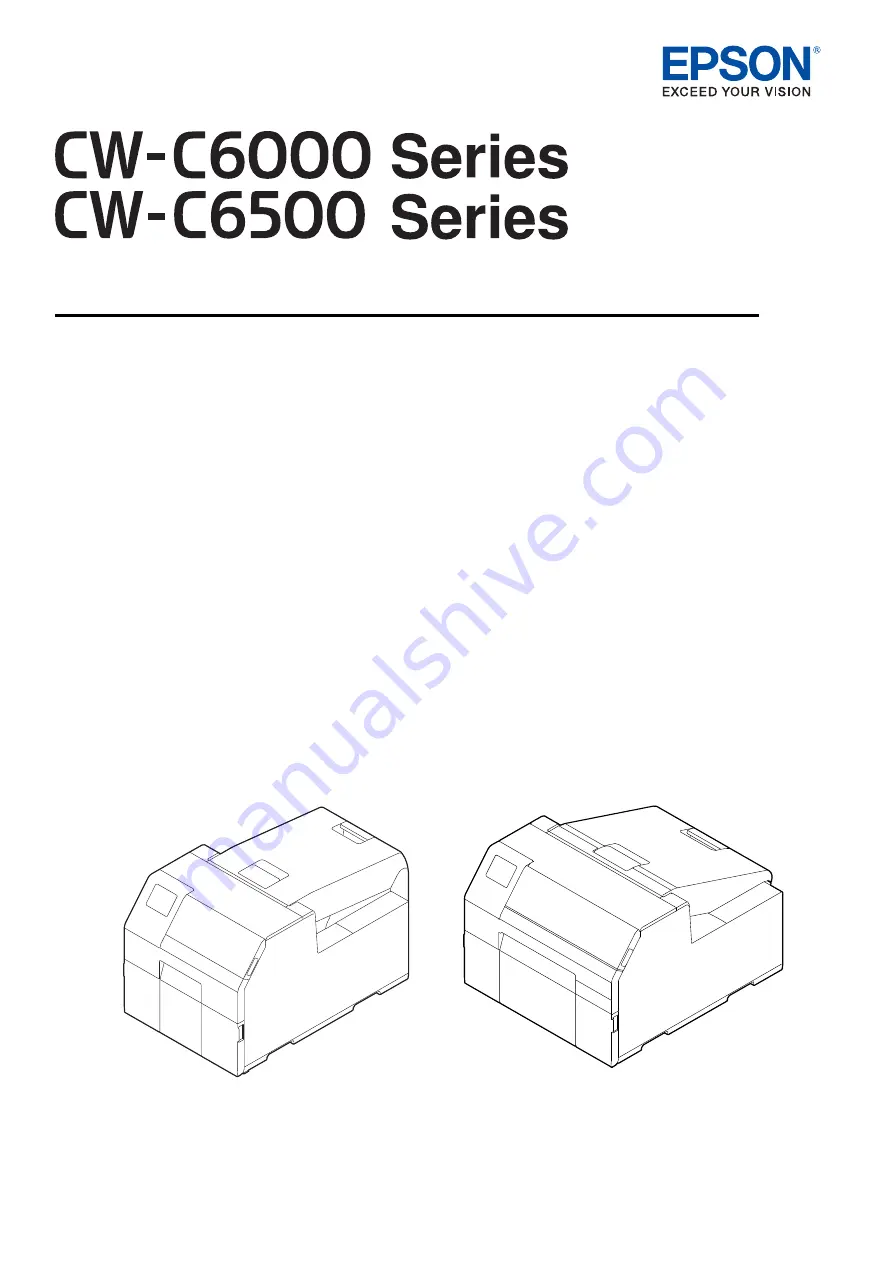Reviews:
No comments
Related manuals for ColorWorks C6000Ae

5
Brand: DayMark Pages: 2

I-Class Mark II
Brand: Datamax Pages: 74

250
Brand: TAKE-A-LABEL Pages: 2
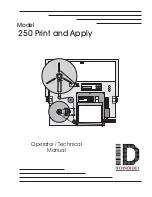
250
Brand: ID Technology Pages: 131

9
Brand: LabelTac Pages: 28

6
Brand: LabelTac Pages: 32
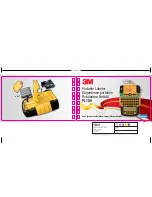
PL150
Brand: 3M Pages: 12

PL200
Brand: 3M Pages: 23
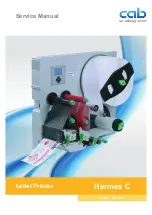
Hermes C Series
Brand: CAB Pages: 36

A2+
Brand: CAB Pages: 56

S-100
Brand: Labelmate Pages: 2

MICROFLASH 4TE
Brand: Datamax Pages: 2
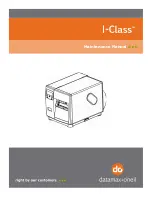
I-Class
Brand: Datamax Pages: 88

HS Series
Brand: CAB Pages: 18
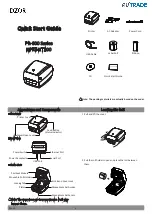
HPRT-HT100
Brand: IDZOR Pages: 2
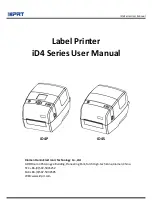
iD4P
Brand: Xiamen Hanin Electronic Technology Pages: 102
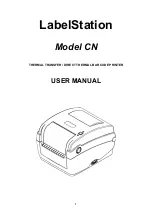
CN
Brand: LabelStation Pages: 32
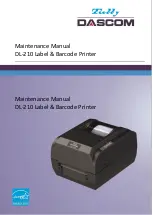
DL-210
Brand: Tally Dascom Pages: 62