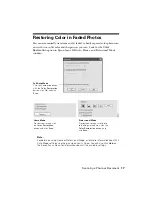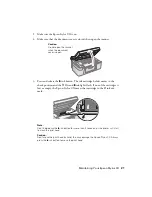Maintaining Your Epson Stylus CX
19
Cleaning the Print Head
If your printouts are unexpectedly light or faint, or you notice light or dark bands
across your printout, you may need to clean the print head. This unclogs the
nozzles so they can deliver ink properly. Run a nozzle check as described on
page 18 to see if the print head needs cleaning.
Note:
Print head cleaning uses ink, so clean it only if quality declines and the nozzle check
indicates that the print head needs to be cleaned.
If the red
B
ink light comes on or flashes, you cannot clean the print head. In this case,
replace the appropriate ink cartridge first; see page 20.
1. Make sure the Epson Stylus CX is on and the
B
ink light is off.
2. Hold down the
B
ink button for 3 seconds until the
P
On
light starts
flashing. The Epson Stylus CX runs a head cleaning cycle and the
P
On
light
flashes.
Caution:
Never turn off the Epson Stylus CX while head cleaning is in progress. You may
damage it.
3. When the
P
On
light stops flashing, run a nozzle check (as described on
page 18) to verify that the print head is clean.
4. If there are still gaps or lines, or the test patterns are faint, run another
cleaning cycle and check the nozzles again.
Note:
If you don’t see any improvement after cleaning the print head four or five times,
turn off the Epson Stylus CX and wait overnight. This lets any dried ink soften.
Then try cleaning the print head again. If quality still does not improve, one of the
ink cartridges may be old or damaged and needs to be replaced; see page 20.
Tip:
If you do not use your Epson Stylus CX often, it is a good idea to print a few pages at
least once a month to maintain good print quality.