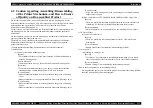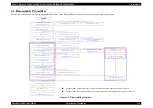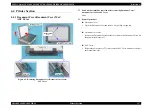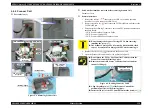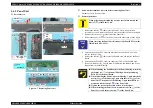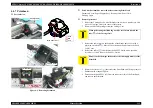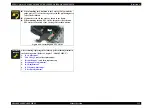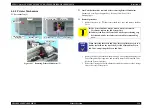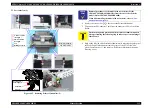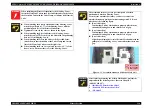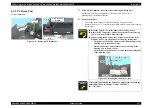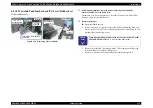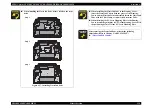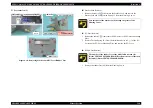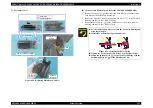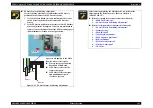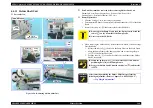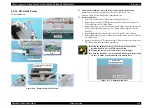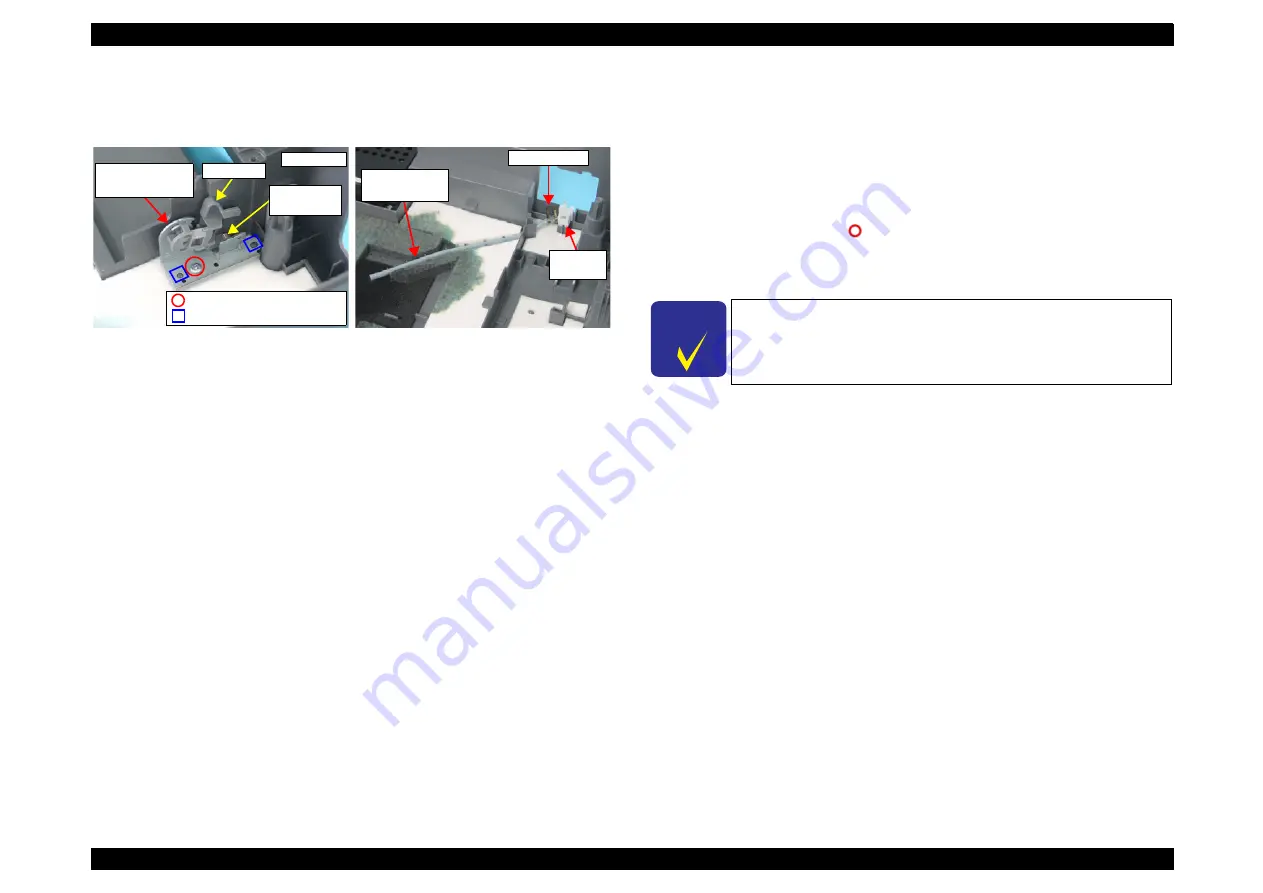
EPSON Stylus CX4100/CX4200/CX4700/CX4800/DX4200/DX4800/DX4850
Revision A
DISASSEMBLY/ASSEMBLY
Printer Section
138
4.4.10 Waste Ink Pads/Stacker Lock/PG Lever/Rubber Feet
External view (1)
Figure 4-16. Removing Waste Ink Pads
Part/Unit that should be removed before removing Waste Ink Pads/
Stacker Lock/PG Lever/Rubber Feet
Document Cover / Paper Support Assy. / Stacker / Scanner Unit / Panel Unit /
Housing, Upper / Printer Mechanism
Removal procedure
Waste Ink Pads Removal
1.
Remove the screw (x1,
) that secures the PG Lever Mounting Plate, and
remove the PG Lever, PG Lever Mounting Plate and Torsion Spring 26.1 all
together from the Housing, Lower.
2.
Remove the Waste Ink Tube along with the Tube Clamp and the Eject Ink
Joint from the groove of the Housing Lower.
3.
Remove 11 pieces of the Waste Ink Pads from the Housing, Lower.
PG Lever
Mounting Plate
Torsion
Spring 26.1
Left Side
C.B.P 3x8 F/Zn (4±1kgfcm)
Guide Pin
PG Lever
Waste Ink Tube
and Groove
Tube Clump
Eject Ink
Joint
C H E C K
P O I N T
When disassembling the model with no card slot (Stylus CX4100/
CX4200/DX4200), refer to
.
Summary of Contents for CX4200 - Stylus Color Inkjet
Page 9: ...C H A P T E R 1 PRODUCTDESCRIPTION ...
Page 60: ...C H A P T E R 2 OPERATINGPRINCIPLES ...
Page 87: ...C H A P T E R 3 TROUBLESHOOTING ...
Page 121: ...C H A P T E R 4 DISASSEMBLY ASSEMBLY ...
Page 171: ...C H A P T E R 5 ADJUSTMENT ...
Page 187: ...C H A P T E R 6 MAINTENANCE ...
Page 194: ...C H A P T E R 7 APPENDIX ...
Page 221: ...Model PX A650 Stylus CX4700 CX4800 DX4800 DX4850 Board C571 PNL Rev D Sheet 1 1 ...
Page 222: ...Model Stylus CX4100 CX4200 DX4200 Board C577 PNL Rev A Sheet 1 1 ...