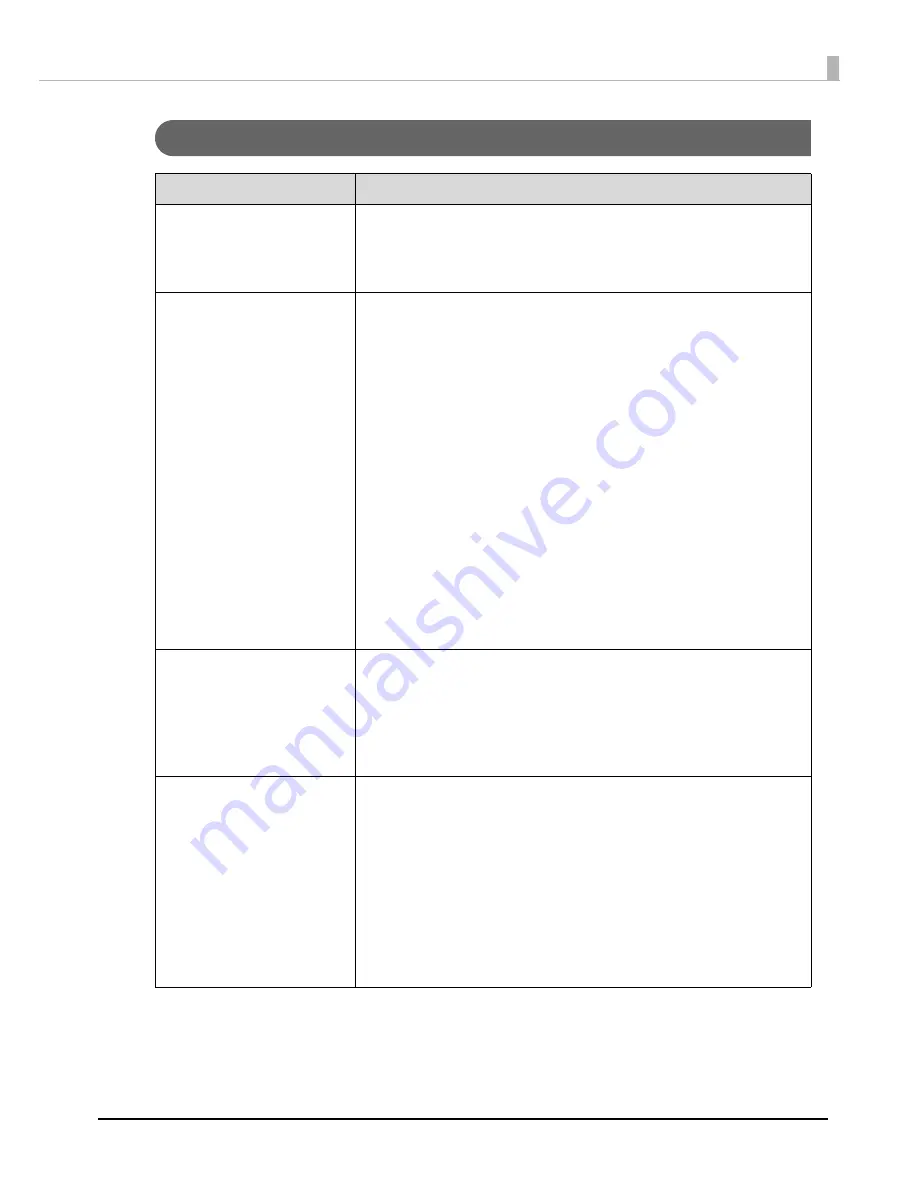
109
Troubleshooting
Disc Transferring (Input/Output) Problems
Symptom/Problem Status
Check/Remedy Procedure
The arm does not move.
Is there a foreign object (such as blue protective tape for transporting)
inside the product?
Press the power button to turn off the power, and then open the disc
cover and check that there are no foreign objects inside.
Unable to transfer a disc.
•
If a disc is not transferred from a stacker
1. Open the disc cover.
2. Take out discs from the input stacker.
3. Fully separate the discs to prevent them from sticking together and
load them back into the stacker.
4. Close the disc cover.
5. Retry to publish a disc.
•
If a disc is not transferred from the drive tray or the printer tray
1. Turn the product off.
2. Remove the disc from the tray. (See
“Disc Does not Come Out” on
page 127
.)
3. Turn the product on.
4. Retry to publish a disc.
•
If the arm has picked up a disc
Do not remove the disc by hand, as the arm may be damaged. To
remove the disc, turn off the power and turn on the power again, and
let the initialization process remove the disc.
Unable to output a disc
Is there a foreign object (such as blue protective tape for transporting)
inside the product?
Press the power button to turn off the power, and then open the disc
cover and check that there are no foreign objects inside.
If the problem still cannot be solved, see
“Disc Does not Come Out” on
page 127
.
Unable to release multiple
disc feeds error
Is there a problem with the disc?
Multiple disc feeds error may occur depending on disc thickness or
warpage, even when multiple discs are not transferred. In that case,
follow the steps below to clear the error, and then retry using another
disc.
1. Open the disc cover.
2. Remove the disc from the tray.
3. Take out the discs from the input stacker.
4. Load another disc into the input stacker.
5. Close the disc cover and the job will resume.


































