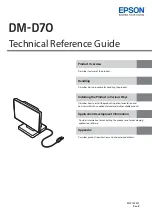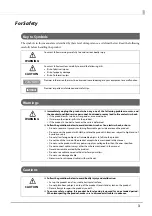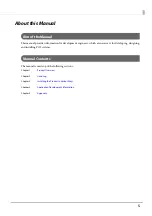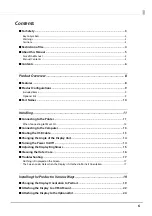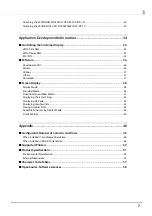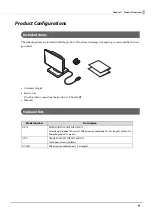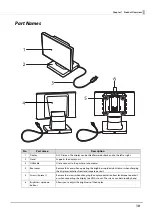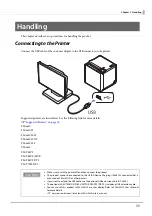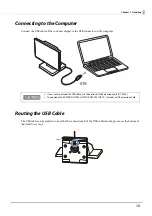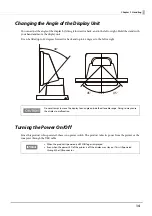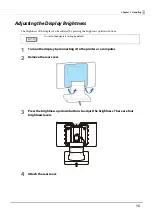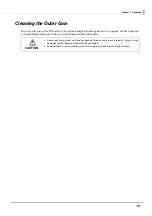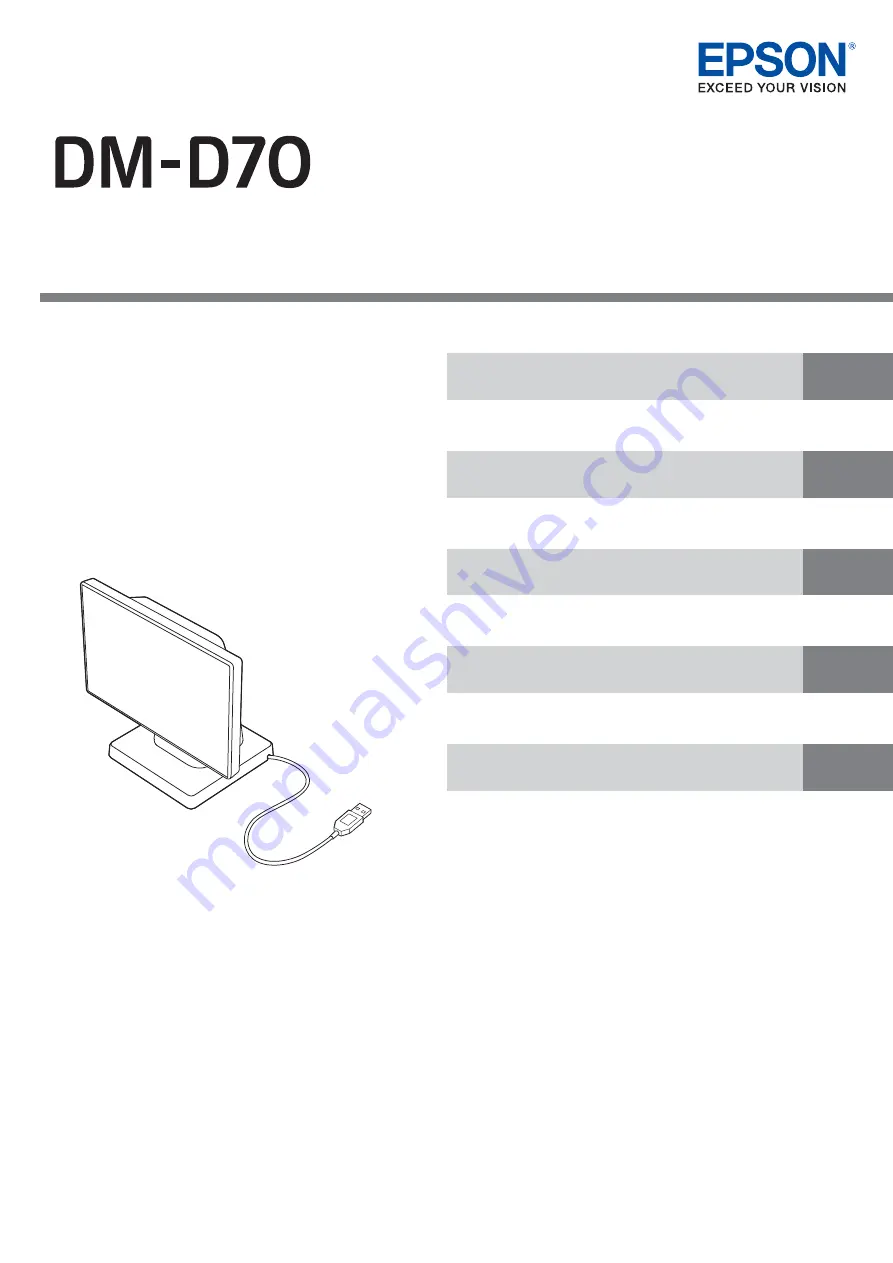
Technical Reference Guide
Describes features of the product.
Describes basic procedure for handling the product.
Provides information for controlling the product and for developing
application software.
Describes product specifications and character code tables.
Describes how to install the product in portrait orientation and
how to install with an optional or commercially-available product.
M00134201
Rev. B
Installing the Product in Various Ways